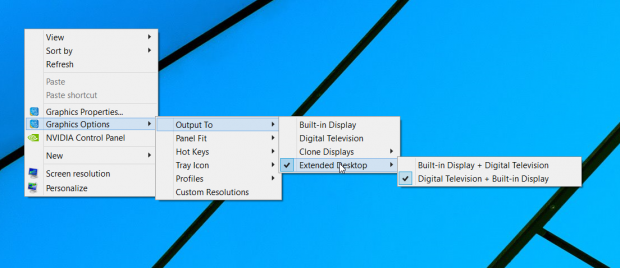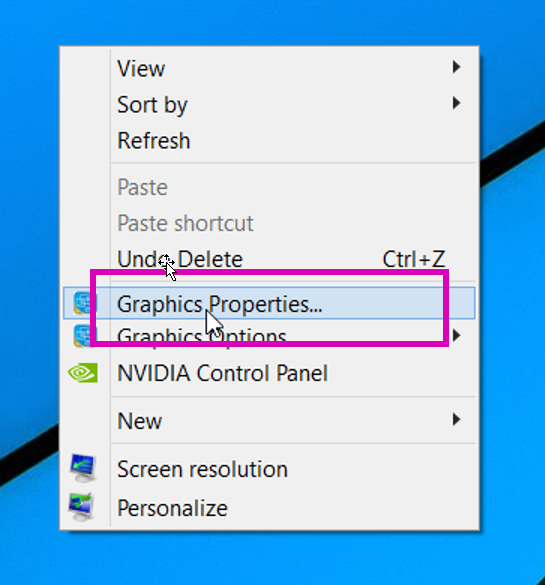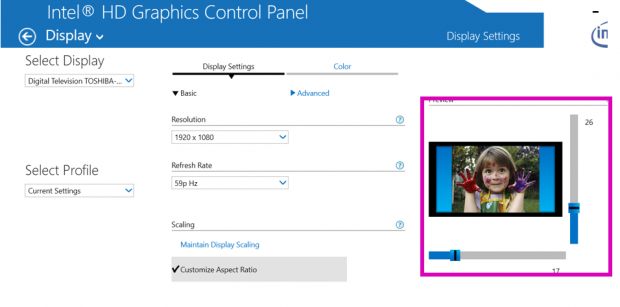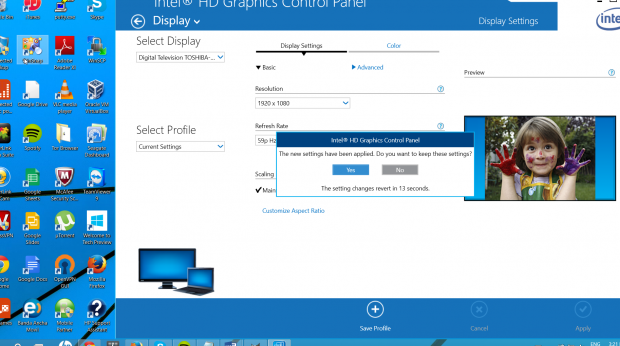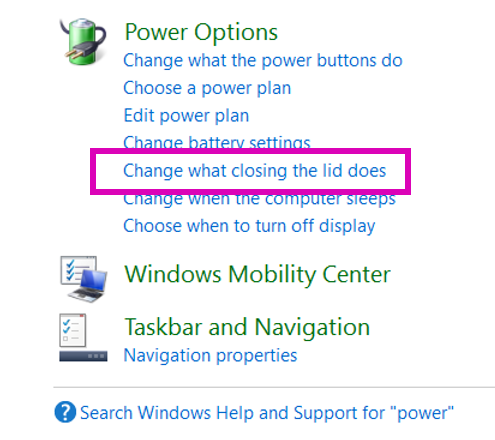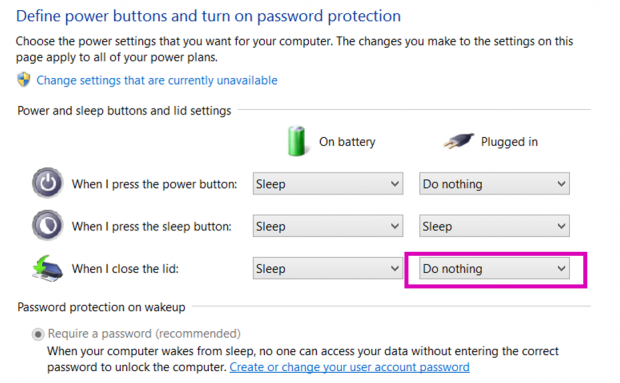Since most people have a digital TV, why not plug yours into your laptop and have two monitors, just like a stockbroker or programmer? You can work on one screen and move an item to the another when you need to read two items at once. This greatly increases your productivity and comfort. Also, for people with impaired vision, using a TV as a monitor helps them read the screen more easily.
One issue with using your TV as a monitor is that, while Windows 10 will understand what type of TV you have attached and the resolution, it might not fit the Windows desktop onto the screen properly. As a result, the Windows screen will spill over the sides. This tutorial will show you how to adjust that.
With a dual monitor setup, you can either designate your computer or the digital television as the main screen. In other words, you will need to designate where you want the Start Menu to be located. This means if you have chosen your digital TV as the main screen, you can close the lid on your laptop and use only your TV if you want. You would, of course, need an external keyboard for that.
There are two modes: clone display and extend display. Clone display means the same image is displayed on both screens, which could be useful if you want to show an audience what you are doing on the smaller screen. Extend display means two displays are used as two different monitors.
Connect and Configure a Digital TV
The instructions for connecting and configuring your TV as a monitor might vary slightly, depending on whether or not you have Intel as your video hardware.
1.Plug in the digital TV to the HMDI port using the HMDI cable.
2.On your TV remote, select either HMD1 or HMD2 as input. The one you choose depends on which one you used to connect the computer to the TV.
3.Press the Microsoft key+M to minimize the desktop. Then right-click on the desktop.
4.Select Graphic Options>Output To>Extended Desktop. Here you pick Digital Television + Built-in Display if you want the digital television to be your primary screen. Pick the other option if you want to use the laptop and the laptop keyboard as the primary display.
Now, you might have to make the height and width match the Windows desktop if the default settings require adjusting.
5.Select Graphic Properties.
6.Select Display.
7.Click Customize Aspect Ratio instead of Maintain Display Scaling. Then use the horizontal and vertical scroll bar shown next to the girl’s picture to fit the desktop onto the display.
Here is how the screen looks if the custom scaling spills off the screen. You cannot see the Start Menu, and if you are running a program, part of the screen will extend beyond the display borders.
If you have any issues with how the TV is displaying fonts, such as they are not 100% clear, then consult your TV manual and Google for that. Unfortunately, there is no one-size-fits all set of instructions for what settings you need to change on your TV and how to do that.
Keep TV in When Closing Laptop Lid
1.If you want to close the laptop lid and keep the display turned on, then go to the Control Panel, type power in the search box, and select Change what Closing the lid does.
2.Then, under power options, select Do nothing, which is located under When I close the lid.