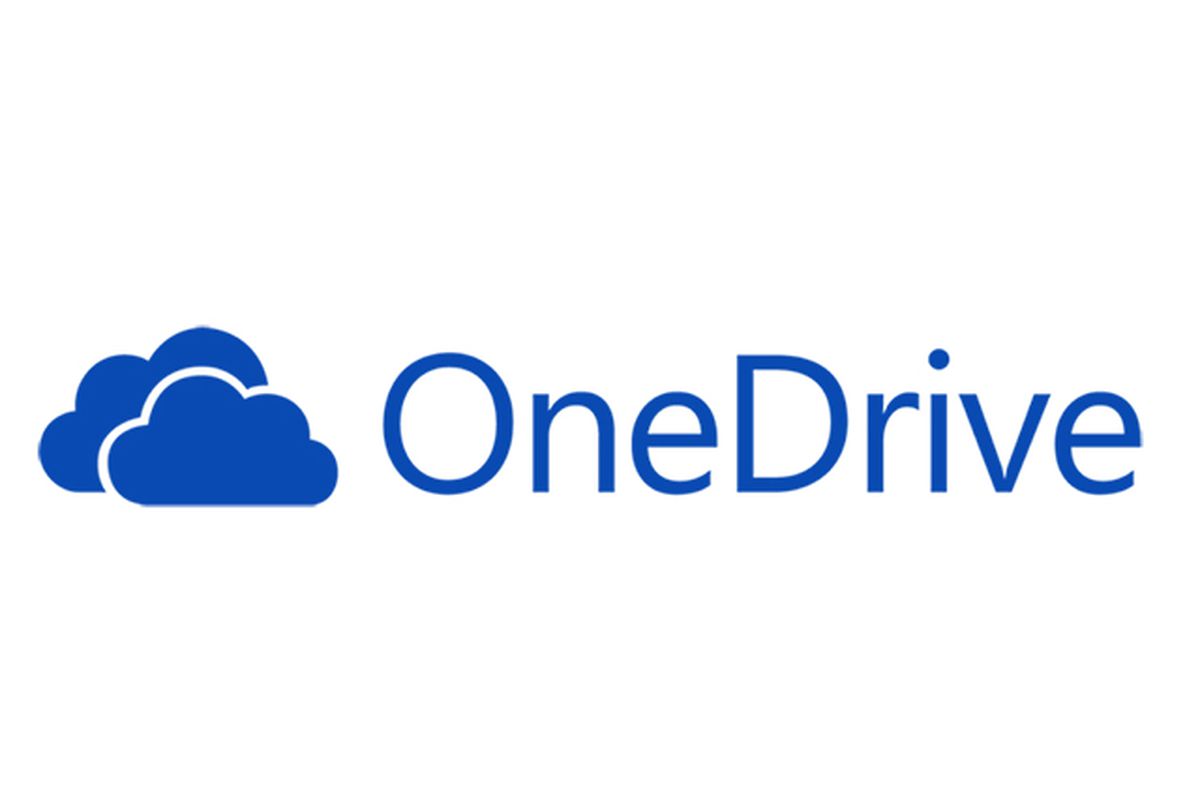Microsoft’s own cloud storage service has been around for a while. What initially started as Windows Live Folders, then Windows Live SkyDrive, then SkyDrive only and finally ending up with OneDrive is one of the most used cloud storage today.
Since Windows 8 the service comes preinstalled with the operating system and is baked in so you are able to sync your files from the cloud to your computer so that you have access to them without having to open up the browser. The only downside to this is that you would have to sync your entire cloud storage which will take up space on your hard drive. Even tough you have the ability to select the files that you want to sync you are still forced to go into settings to select the file or folder that you want synced.
Last year, with the Falls Creators update, Microsoft added a feature that eliminates that problem. They called it files On-Demand. With this update you are able to see all the files that you have on your cloud storage indexed (only the file’s metadata and thumbnails are stored on your hard drive), being able to see them in your windows explorer without taking up space, and select which ones you want to have available offline. This might sound like something that you wouldn’t normally use on your computer, but people that have bought a bigger cloud storage from Microsoft or have a tablet with a small hard drive will find this extremely useful.
Before you begin using the on-demand feature you need to check if you have the option enabled. It should be enabled by default, but some users are reporting that it comes disabled when installing Windows.
1.In the system tray, right click on the OneDrive icon
2.Go to “Settings”
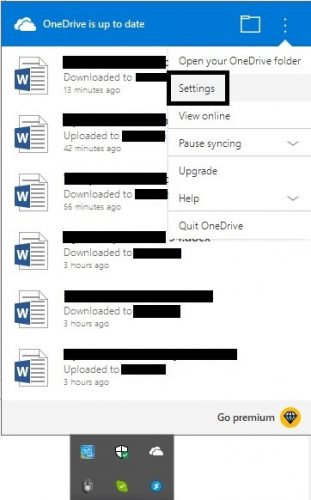
3.When the settings window opens, navigate to the “Settings” tab on the top
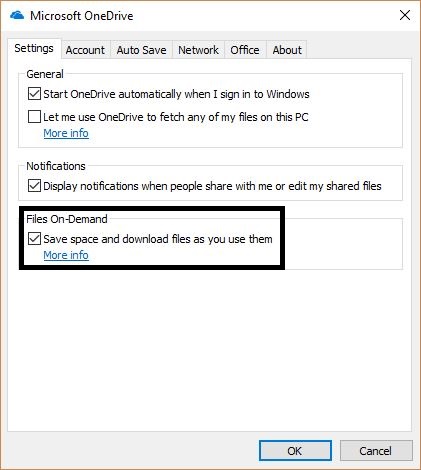
4.In the section “Files On-Demand” make sure that the setting is enabled (the little box is ticked)
Once you enable the On-Demand it might need a few minutes for the files to be indexed. So you can proceed with selecting the files that you want to have available offline.
Types of statuses on On-Demand files
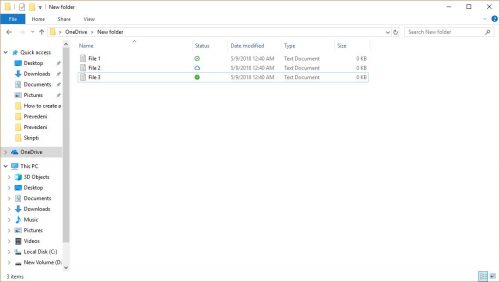
Online only (cloud icon) means that the file is stored only on the cloud, which means that it doesn’t take up space on your hard drive
Online only opened file (green circle with the green check sign) means that you opened a file that was online only and is not stored on your computer, you can open this file again if you are not connected to the internet
Always available (solid green circle with a white check sign) means that this file will be available to you even if you are not connected to the internet
Changing the status of an On-Demand file
If your files is available online only (this includes even if you have the file opened at least once), you need to right click it and click on “Always keep on this device”. It will take a few seconds for the files to be downloaded and you will see the status of the file being changed.
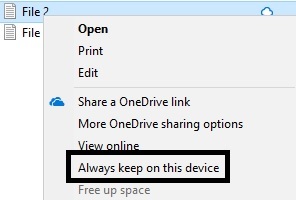
If your file is available offline (meaning that you have it on your hard drive) and you want to free some space, right click on it and click on “Free up space”
Note: files that are online only (have the little cloud icon on them) that have been opened at least once (have the green circle with green check sign icon) are already on your hard drive, so
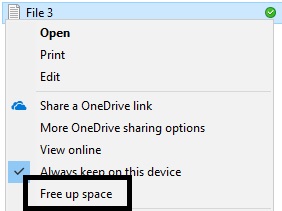
if you need to free up some space, you can also right click on them and click on “Free up space” to revert their status to online only.
Frequently Asked Questions and Answers
Q: Can I use the on-demand feature on Windows 7?
A: No. even though you are able to install the latest version of the OneDrive app on your Windows 7 or 8 computer, you would still need to run Windows 10 Falls Creators version in order to be able to have files on-demand.
Q: Can this feature be used on folders?
A: Yes, you can make entire folder available offline or online only. Changing a folder status affects all of the files within the folder.