Every single on of use has come across the struggle to transfer some photos from your phone to your PC. There are various ways in which you can do this and anyone that does this on a regular basis knows that it can be problematic, especially if you need to transfer them in a hurry.
You can upload them to your cloud storage (or if you upload them automatically), which is fast, but you will still need to log in to your cloud storage and download them manually. Also, you can send them via email, but you are restricted with the files size so you might need to send them to yourself in multiple emails and you would still need to download them. You also have a Bluetooth transfer, but not every PC has one and sometimes it can take ages especially if you are trying to move a lot of photos. Finally, the old-fashioned way is via cable which works great, but when everything is done wirelessly why would anyone struggle with this?
Last year Microsoft tried to make this procedure easier and faster and they pulled it off. They released an application called “Photos Companion” which makes a link between the built-in photos app on Windows 10 and the companion app on your phone. The link between your phone and PC is created via WiFi so in order to be able to make the transfer you must have both devices connected to the same network. The only downside to this application is that it’s still an experimental app, so you might not have too much luck with it.
The ability to transfer photos from your pone to your PC is disabled by default, so you need to enable it before you can proceed.
1.Launch the Photos app on your PC
2.In the top right corner click on the 3 dots and navigate to “Settings”
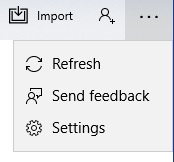
3.Scroll all the way down and under the Preview section enable the settings that says “Help Microsoft test the mobile import over WiFi feature”
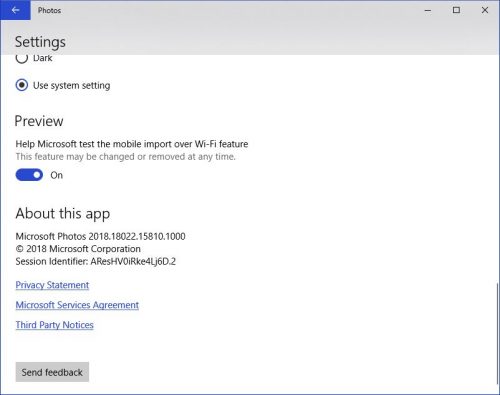
4.Once you enable the feature you will need to install the Photos Companion app. Launch the Play Store and in the search type in “Photos Companion” and install the application
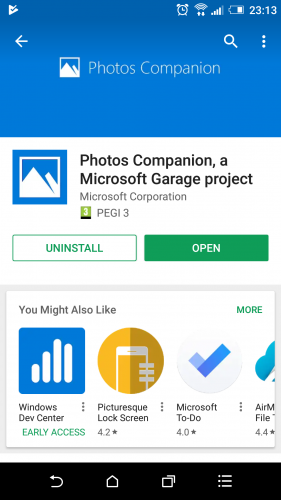
5.Launch the application on your phone and tap on “Send Photos”. This will launch the camera so that you can scan a QR code
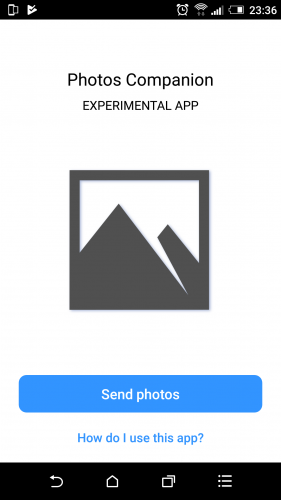
6.On your PC open up the photos app and under “Import” in the upper right corner click on “From mobile over WiFi”
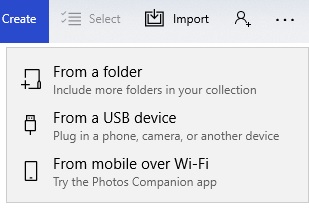
7.A smaller window will open up with a QR code that you will need to scan using your phone.
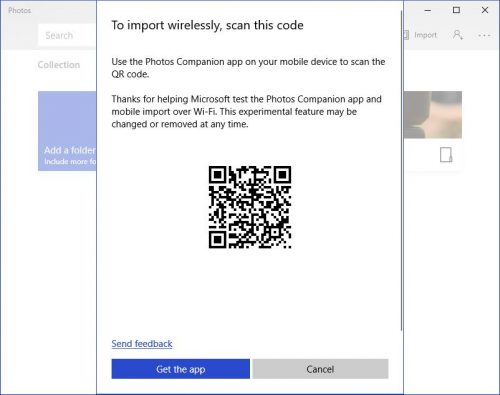
8.Once the scan is complete on your phone you will see a grid of all of your photos that you have
9.You are able to send multiple files at once, so select the photos that you want to transfer from your phone to your PC and click “Done”
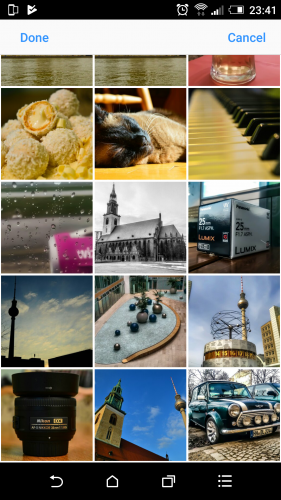
10.The transfer process is relatively quick, depending mostly on the number of photos that you are sending and the overall size
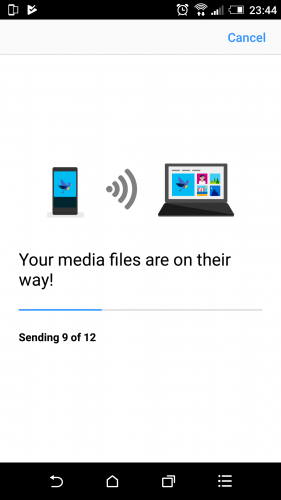
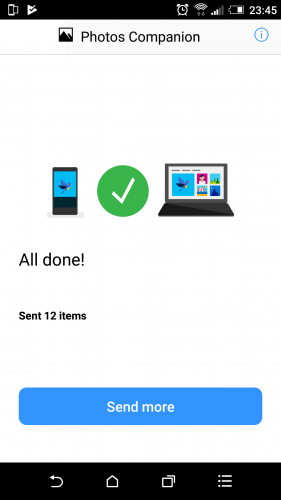
11.As soon as the transfer process from your phone is completed, you can go to your photos app on your PC and you will see them in the latest photos on the Collection tab. Again, depending on the size and the number of photos that you are sending to your PC it might take a few moments for them to show up in your collection
After transferring the photos to your PC you can edit them and sort them as you would normally do with the photos that you already have on your computer or you have downloaded from the internet.
Frequently Asked Questions and Answers
Q: Can I transfer photos from my iPhone to my PC?
A: Yes. Microsoft released the Photos Companion app for iOS as well and the procedure is exactly the same.
Q: Does it work only with Windows 10?
A: Yes. This is a feature only available for computers running Windows 10.
Q: I can’t link my phone with my PC it says that my phone and PC aren’t connected to the same WiFi.
A: You can try to restart your phone and PC to see if that might get things working. As mentioned, since this is an experimental app, it doesn’t work flawlessly, some users are reporting that it doesn’t work perfect every time. We did a numerous test while writing this article and we didn’t have any problem with the link or the transfer.





