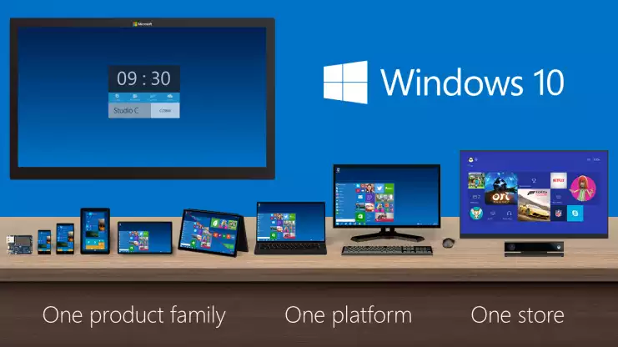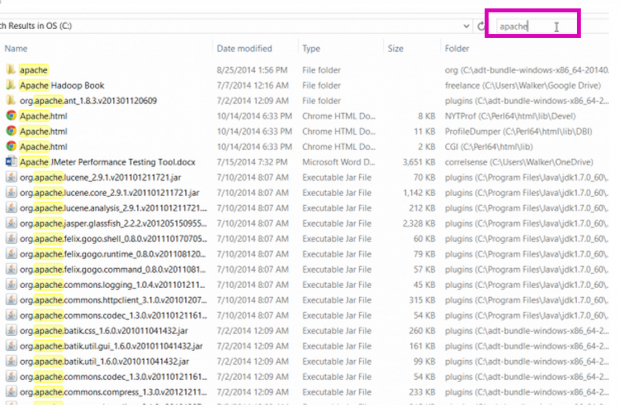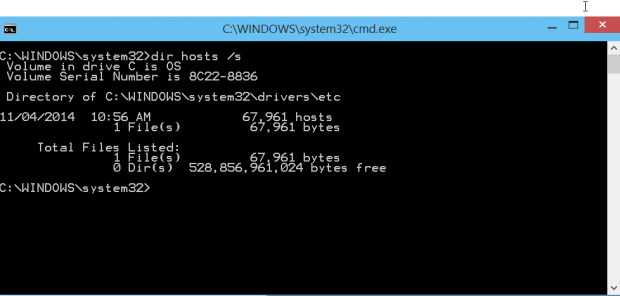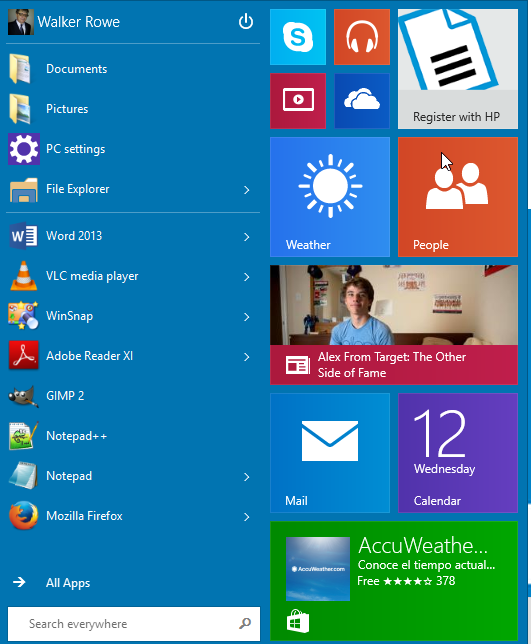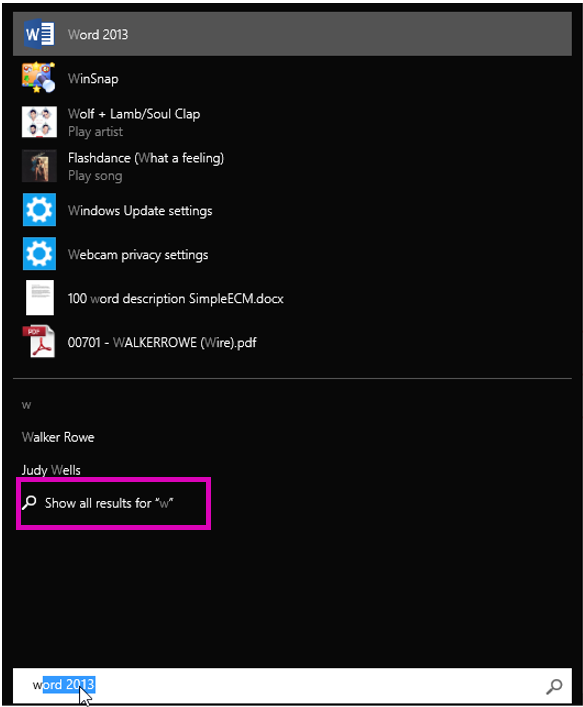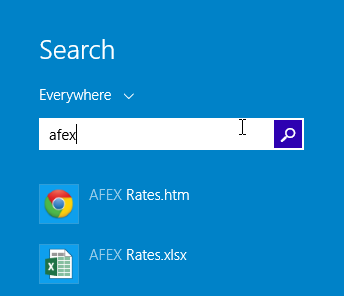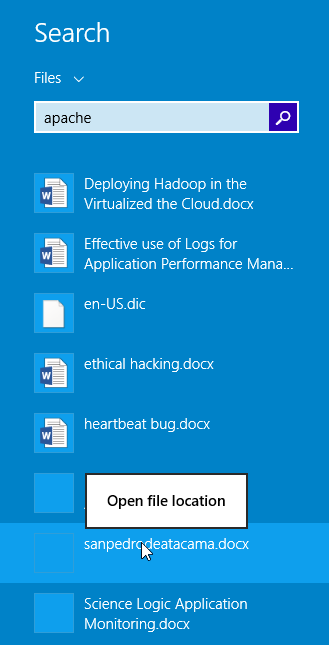Searching for files by name and by the contents of the files on Windows 10 is a bit different from Windows 8. Keep reading to find out more about the changes.
There are three distinct ways to search files on Windows:
- File Explorer
- Windows 8 methods of searching (two versions)
- DOS command prompt
File Explorer
Windows 10 has moved the File Explorer onto the Start Menu:
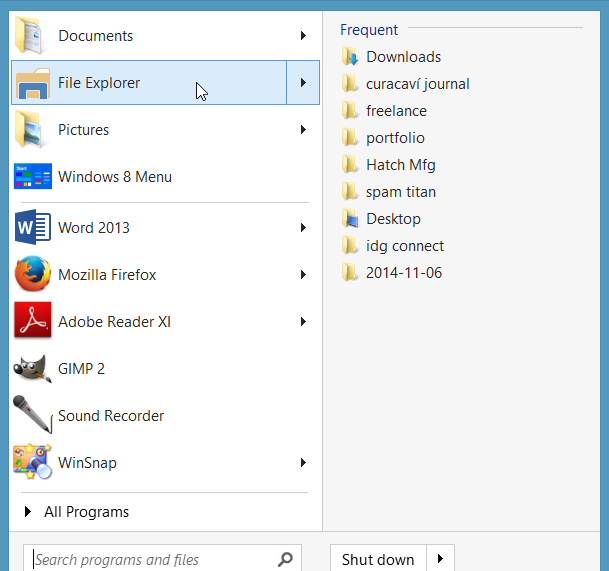
However, you can get to it the same way you did on previous versions of Windows by right-clicking on the Start Menu icon.
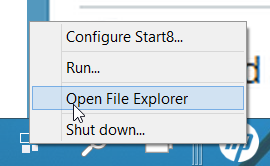
You type the name of the file for which you want to search in the search dialogue box at the top right. You need to be in the folder where you want to conduct the search. For example, to search the whole computer you go to the C: drive. To search only your documents, click Documents when you open File Explorer.
This search will run slowly because the computer will also look on the Internet if you are using the Microsoft OneDrive or Google Docs.
When you find the file you want, click Open File Location to see that file in the folder that contains it.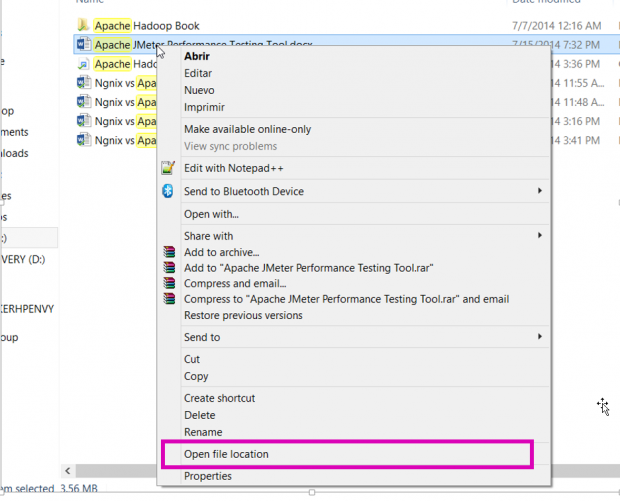
DOS Search
Command-line techies can use the DOS command from 30 years ago. Add the /s option to search the directories recursively.
Windows 8 Method Searches
There are two Windows 8 method search options.
Press Windows key + W for this search dialogue box.
The screen shows file names that match what you entered. If you press Show All Results, it takes you to the Internet and shows the results from Bing.
Press the Windows Key + C, and then select files below the option Everywhere to search the local hard drive for files both by their names and by the contents of the files. In other words, in the example below, it searches for the word “Afex” and any documents that contain the word “Afex.”
Right-click and select open location to see the folder where the file is located.
Then to go to the folder where the file is located. Here, right-click the file, and select Open file location.