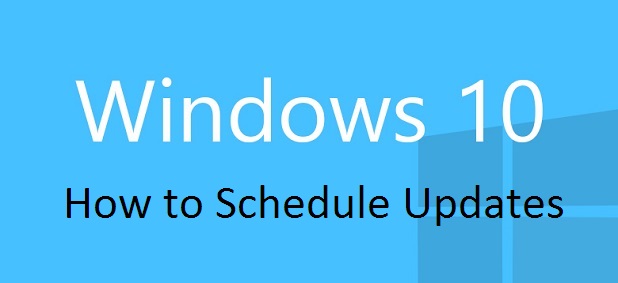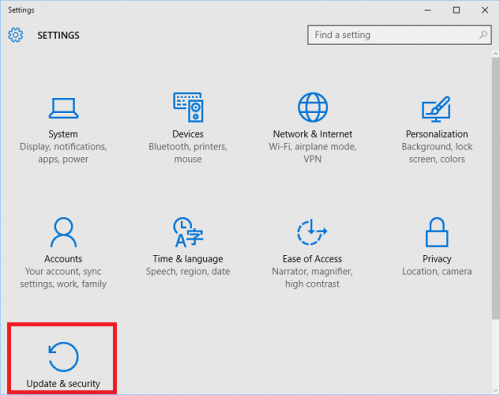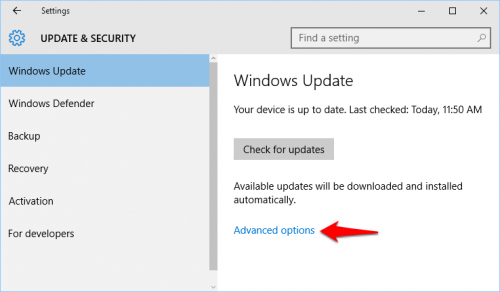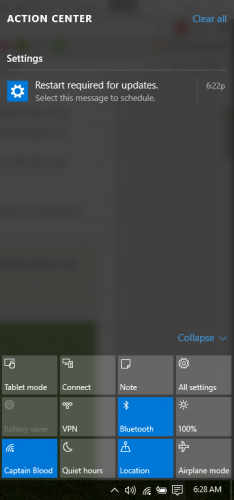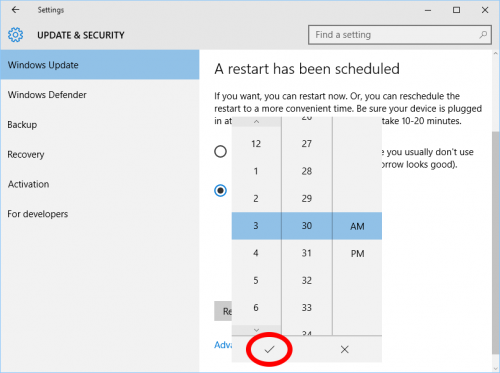We need Windows updates to keep our computers running smoothly. However, when your computer decides that it needs to update RIGHT NOW and throws you off your groove while it reboots, the updates are annoying. Windows 10 updates and the accompanying restarts are mandatory, but Microsoft tries to make the whole process as painless as possible. By default, updates are automatically pushed to your device when you are not using it. This is how the process worked with previous versions of Windows. Although it works well for most people, it can be aggravating if your computer detects you are idle and restarts while you stepped a way for a break. Then you return, only to find you lost your unsaved work. This tutorial will walk you through how to change your update settings so that you will be asked to schedule each update as they are pushed to you.
1. Open the Start menu and click on Settings. Then select Update & security.
2. Under Windows Update, choose Advanced options.
3. Click on the indicated dropdown menu, and change the setting from Automatic to Notify to Schedule Restart. Now, when an update is pushed to your computer, you will be asked when you want to have the update installed.
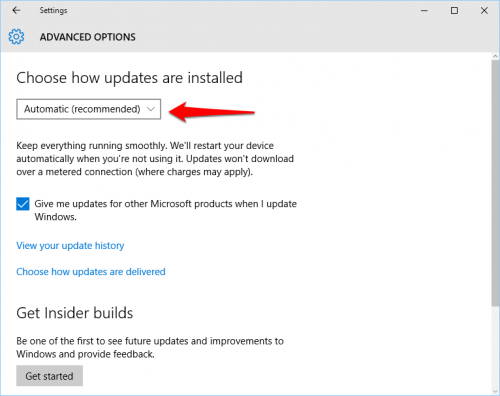
4. When an update is ready for your device, you will get a notification telling you that a restart is required. The notification will appear in the bottom right corner of your screen for a few seconds, and then it will move to your action center. You can access your action center by pressing the Winkey + A or by clicking on the square speech bubble icon to the left of the time on the far right of your taskbar. Click on the restart required notification.
5. Clicking the notification will take you to your Windows Update Settings. Select a date and time from the dropdown menus. Note that there is not a “Set Restart Time” button or anything like that. When you have Select a restart time selected and a date and time entered in, you are good to go. Exit out of Settings.
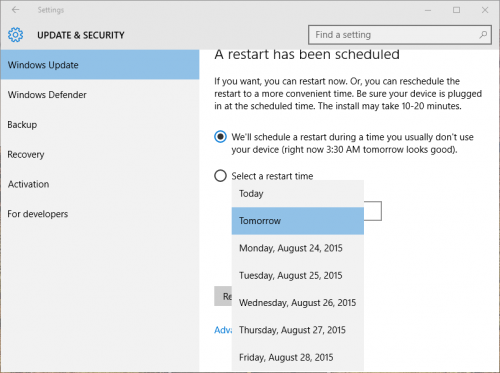
6. The first time that you use your device after the update is installed, you should get a notification telling you if it was successful or not.