Over the past decade the spinning disks, CDs or DVDs, have started to lose popularity. The main reason for this is the fact that they are bigger, slower and require specific type of hardware in order to use them. USB drives on the other hand are smaller and have much faster speeds and the most important thing you don’t need to have a specific piece of hardware to use them, only a USB port.
Due to the fact that CDs and DVDs are being used less and less, most modern computers, laptops mostly, don’t have a drive in them. The reason for this is the size and weight. So if you are in a situation where you need to format your computer and don’t have a internal DVD drive, you will either need to use an external one or a bootable USB. Since the external DVD drives are just impractical as internal ones, today we are going to talk about bootable USB drives.
Years ago whenever someone needed to create a bootable drive they would need the ISO disk of the operating system and they would need to make it bootable through the command prompt or with some third party software. Microsoft released a handy tool for making bootable USB drives that worked for Windows 7 and 8 (sometimes) which did the job, but you would still need the ISO file.
With the release of Windows 10, Microsoft changed the way in which the activation process is completed and basically enabled anyone on the planet to be able to download Windows 10. They created a nifty little tool, similar to the one they did for Window 7, but with one advantage: you don’t need to download the Iso file with the operating system, the tool does that for you. The tool is called Media Creation Tool.
How to create a bootable USB with Windows 10
Before you begin you need to have a USB drive that needs to be at least 8 GB. If you are installing Windows on a newer computer it will definitely have a USB 3.0 port (usually blue), so in order to be able to utilize the speed and install Windows faster it would be good to have a USB 3.0. Of course, this is not required.
1.Download the tool from Microsoft’s website
2.Run the tool and wait a few second to get things ready
3.Accept the terms by clicking on “Accept”
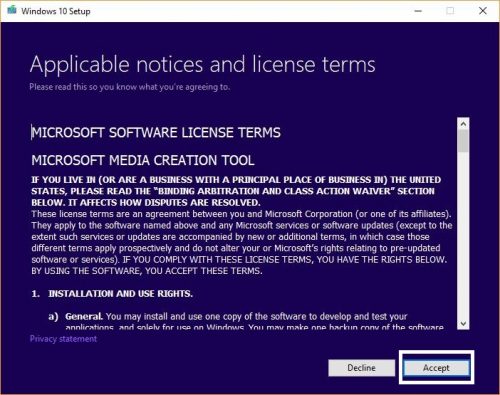
4.The next step is a choice between Upgrading the PC that you are on or Create an installation media. Select “Create Installation Media” and click “Next”
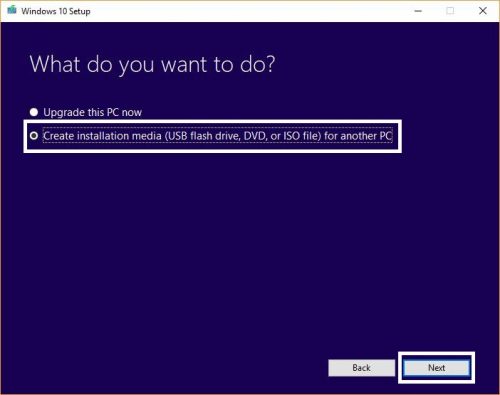
5.Next, you will need to select the Language, Edition and the Architecture that you want. These settings are selected by your preference. Once selected click “Next”
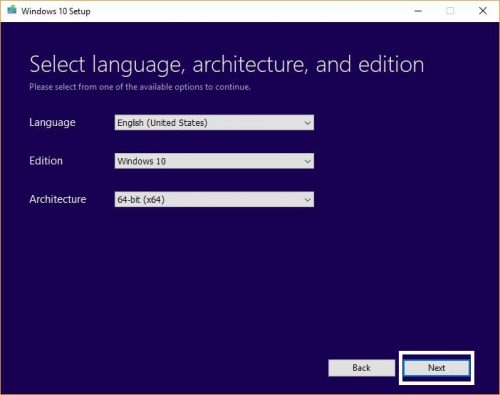
6.Then you will select the type of media. Since we are making a bootable USB click on “USB flash drive” and click “Next”
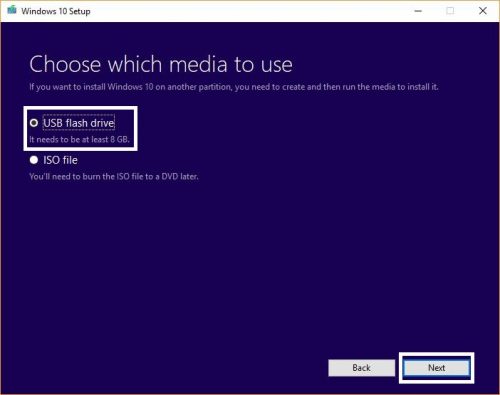
7.For this step make sure to have your USB plugged in your computer. If you don’t see it or your drive click “Refresh drive list”. Once you see your USB in the list, select it and click “Next”
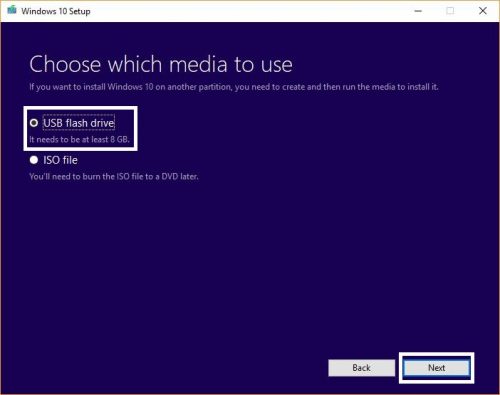
8.This will start the process of downloading the operating system, copying the files and making the USB bootable. Once the process is completed you will get a message saying the process is completed. Click “Finish” and remove the USB drive
Now you have a bootable USB drive that you can use to install Windows 10 on any computer. Note: since the tool downloads the ISO file with the operating system in a temporary folder on your computer you must also have a least 8 GB storage on your computer as well.
Frequently Asked Questions and Answers
Q: I get an error when I run the tool. Is my USB broken?
A: If you have used your USB, then it probably isn’t. Users have reported that the tool will work if you move the downloaded file on your USB and run it from there. This doesn’t happen on all computers or USB drives.
Q: Can this be used for making a bootable Windows 7 USB?
A: No, this tool is strictly for Windows 10. If you need to make a bootable USB of an older version of Windows, the you should use Rufus.

