In the early days of computers, as we know them today, the choice of applications was very limited. This means that for a certain kind of tasks you would only one chose from. So, in those times you would have only one available app for email, calculator, browser etc.
Today, as the internet is practically flooded with millions of apps not only do you have more features and are capable of performing more and more tasks on your computer, you also have the ability to choose which app to use. For example, today you have several browsers to choose from (several popular ones) or different word processing applications.
Every operating system used in the world comes preinstalled with some applications, which as used by default. Windows favors Internet Explorer or Microsoft Edge, depending on which version you are using, while Mac OS goes with Safari, Linux uses Firefox, Chrome OS uses Chrome and so on. Since you have the ability to choose between different apps and which one you want to use by default, if it’s not the ones that is preinstalled with the operating system.
Windows 10 provides with a simple and easy way to change the default apps used and depending on your needs you have a few ways to make the changes.
How to change default applications on Windows 10
1.Click on the Windows icon on the left on the taskbar or kit the Windows key on your keyboard
2.Open Settings by clicking on the gear icon in the bottom left corner of the start menu
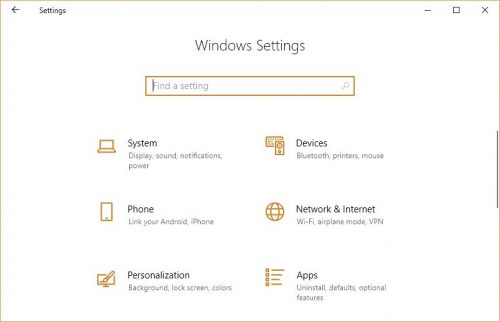
3.Navigate to “Apps”
4.From the left navigation panel click on “Default Apps”
In this section you have the ability to change only a handful of default applications: Email, Maps, Music Player, Photo Viewer, Video Viewer and Browser.
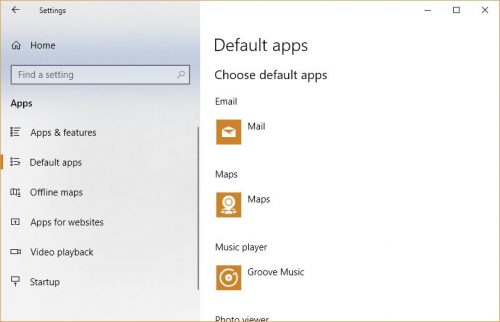
5.Click on the default app that you want to change and you will see the list of apps that you can choose from. Windows will automatically get the installed apps off your computer or will offer you to look for additional apps from the Store
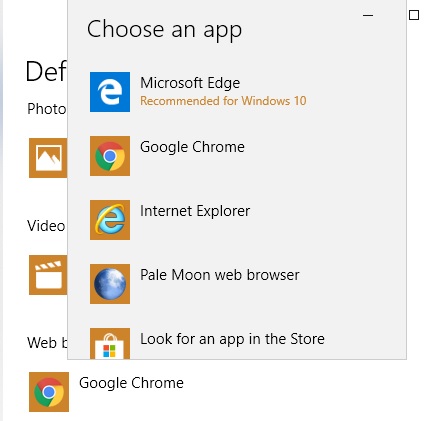
You can take the customization to the next level if you are interested in making deeper changes to the default aps. If you scroll almost to the end you will see the settings for these. There are three types of modifications that you can make: Default apps by file type, protocol or by app.
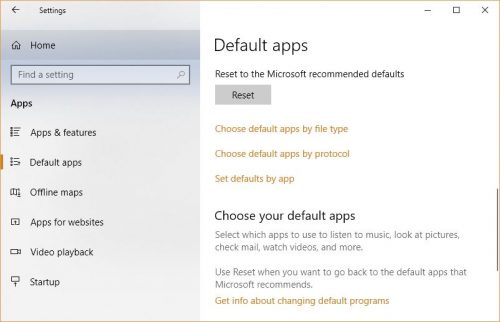
Default apps by File Type
This option will enable you to make the changer by the file type, so in this list you will have all of the file extensions that Windows uses in general and some pre-set default apps or none at all. This includes .zip, .mp3, .jpeg etc.
Default apps by protocol
A protocol is something similar to file type, but instead of file extensions you have URLs (in most cases). This section mostly applies to apps and thing related to internet. For example, you can set to have the map application open up whenever you click on a link from maps, or to open a youtube app if you click on a youtube link.
Changing these settings are the same. Click on the file type or protocol and select the ap from the list.
Set default by app
This is slightly different and organized differently. Instead of file type or protocols in this list you have all of the applications installed on your computer. Scroll through the list, click on the app and then click on “Manage”. This will take you to everything that is set to open in that app by default so that you can change it.
Frequently Asked Questions and Answers
Q: These settings are not available on Windows 7. How to change the default apps on Windows 7?
A: On Windows 7 you will need to make the changes through the Control Panel, where the settings are slightly similar and you have a few ways of changing them.





