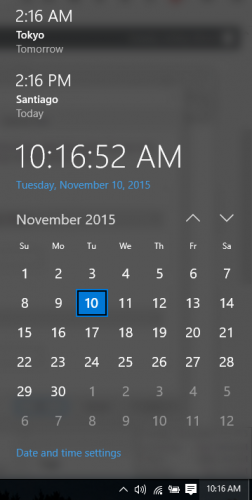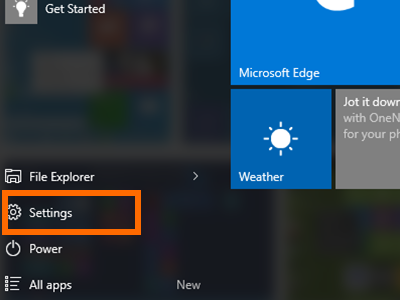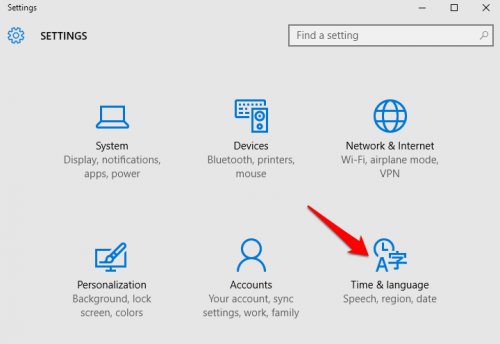Keeping track of time zones can be tricky. At 9 am, it is still normal working hours for you in the US, but has your client in Asia gone home for the day? You are traveling but still need to call into a 10:00 am meeting. What time is that for you in your current location? Arizona does not observe daylight savings time. Are they currently two or three hours earlier than the East Coast? It keeps switching.
Save yourself a headache and a lot of mental math by adding clocks for time zones you regularly deal with to your PC. The clocks are unobtrusive and only show when you hover or click on your normal clock.
3.Scroll down to the very bottom of the Date & time settings until you can click the link for Add clocks for different time zones.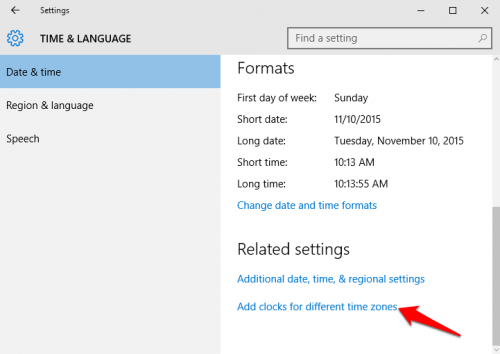
4.A new Date and Time window will open. Make sure you are on the middle Additional Clocks tab. You can add up to two additional clocks. By default, they will be grayed out. Check Show this clock to add it, and then select which time zone you want from the drop down menu. Make sure to type in a display name or else your clock will show up as just Clock 1 which is not very informative. You can repeat this for a second clock if you want. 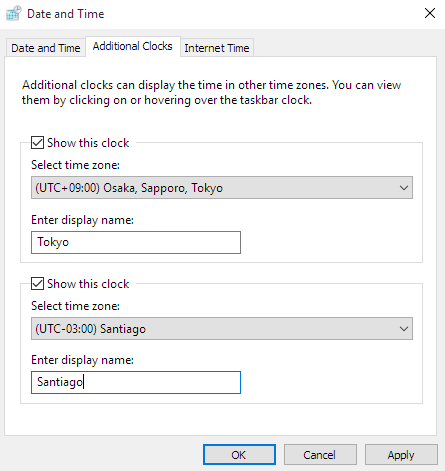
5.The time on the bottom right of your screen is the local time that should automatically update when you travel. Hover your mouse over the time to see the current time in the time zones you selected.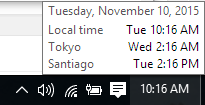
6.When you click on the time to pull up the calendar, your additional clocks will show up on top along with the date. This is helpful if you need to know if it is 2:16 pm today or tomorrow since dates can differ with large time zone differences.