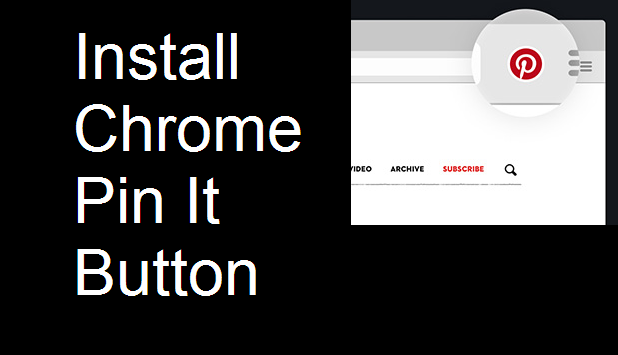Pinterest is a favorite website for users who enjoy organizing ideas, recipes, vacation spots, articles, and more. The basic idea is that you pin a website represented by an image from the webpage to a board dedicated to that topic. You then get a visual feed of all the items you have pinned so that you can refer back to them later.
If you are a frequent Pinterest user, I highly recommend downloading a web extension to let you pin items to your boards from anywhere without having to open Pinterest in your browser. These extensions are available in most browsers, including Firefox, Internet Explorer, Safari, Microsoft Edge, and Chrome. This tutorial will walk you through how to set up the Pin It Button for Chrome.
1.Head over to the Chrome Web Store, and search for the Pin It Button. You can take a shortcut by clicking this link. Here, you can read an overview of the web extension, see screenshots, read reviews, and view related extensions.
2.Click the +Add to Chrome button in the upper right-hand corner of the Pin It Button window.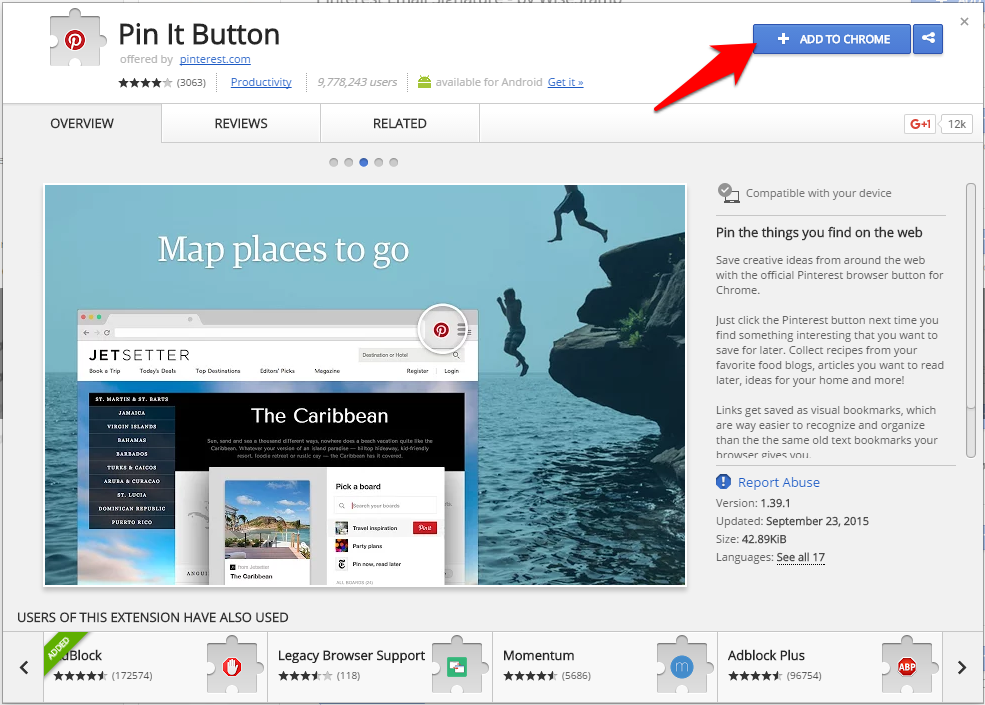
3.You will be shown a window explaining what the extension can do. Click Add extension.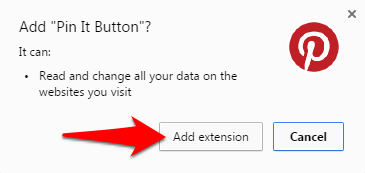
4.Wait a few seconds, and the Pin It Button will appear to the right of the address bar along with any other Chrome extensions you have in use. A new tab will open with instructions on how to use your newly installed Pin It Button.
5.Now, whenever you are on a page that you want to pin, click the button. A grid with all the images on the webpage will appear. Click the one you want to add to your board. A window will pop up where you can edit the text accompanying the image, choose a board, and optionally post the item to Facebook. 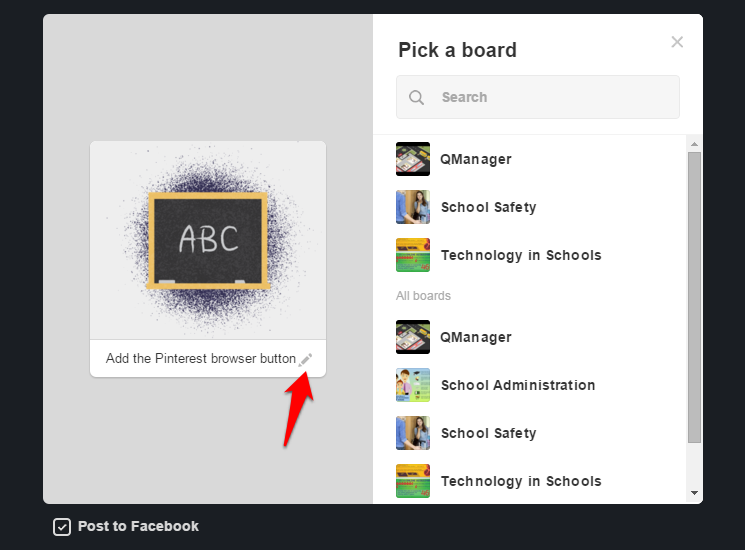
6.When the Pin It Button is enabled on your browser, you will also have the option to hover your mouse over any image to reveal a Pin It button. Click this to open the Pinterest window and pin your image.