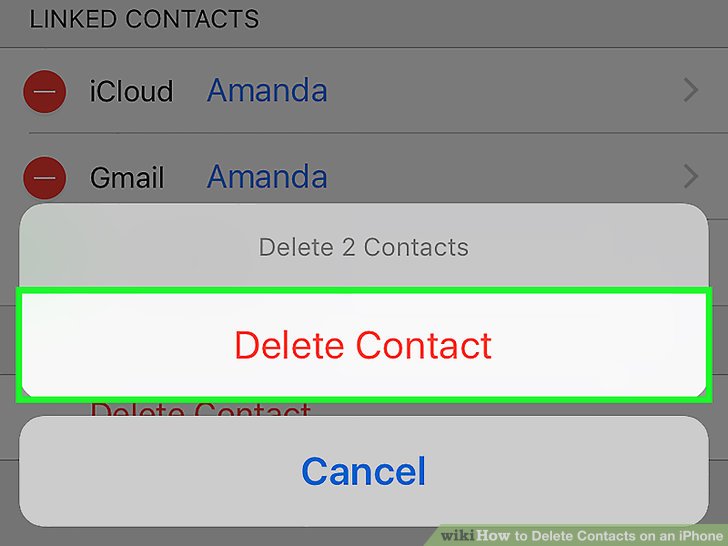It can get annoying sometimes to have loads and loads of contacts in your iPhone…most of which you do not even need. Even if you are a person who loves to socialize and stay in touch with almost every person you come across, there must be moments even for a person like that to just get rid of some old contacts. In this tutorial, I’ll teach you how to delete a contact on an Iphone in simple steps.
Either that or you just do not see the need to have so many contacts on your list when you are not going to ring them up any coming day anyway.
In fact, it can be confusing to have so many contacts so that you forget who is who. Besides, no one really keeps using the same contact number for a number of years. With time, you have to change as well, right?
If you have ever faced such problems then you know how vital it is to know how to get rid of useless contacts you are never going to need in the future. Luckily, in the case of technology, removing such details is as swift as it is adding them in the first place.
So if you need to know delete contacts from your iPhone, here is a quick and simple guide on how to accomplish that:
Step-By-Step: How to delete an Iphone Contact
1. Open the phone app in your iPhone, which looks something like this.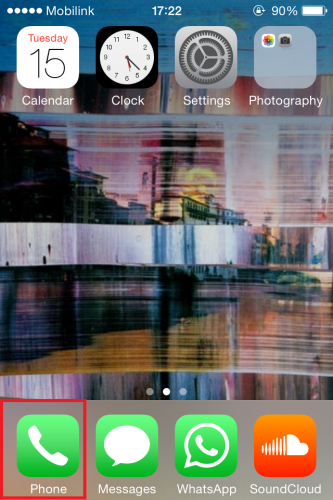
2. When you open the phone app, the fourth button that is, the dial pad will be the first thing that will open automatically.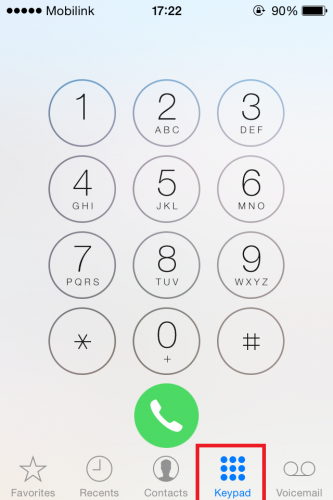
3. Tap on the third button next to the dial-up tab; it is the contacts’ list button.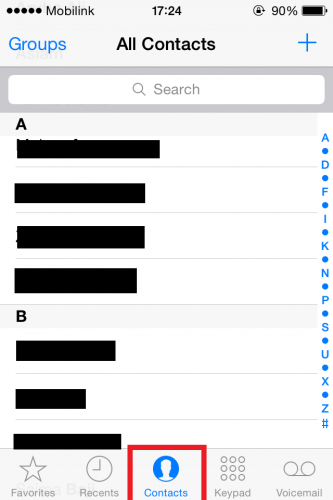
4. There might be a chance (depending on the Group setting you have set up in your iPhone) you will see both the Gmail as well as the phone number contacts in your contacts’ list. If you wish to remove only phone numbers from the list, tap on the Group button that you see on the top left corner of your phone’s screen.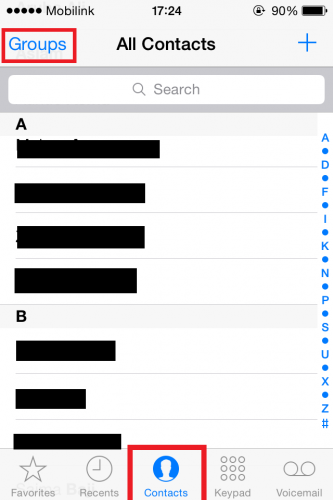
5. It will show you both the Gmail and phone number contacts groups.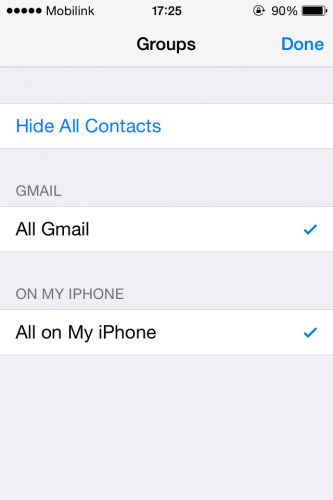
6. If you wish to remove phone numbers, deselect the All Gmail option; it will hide the email IDs from appearing in your contacts list.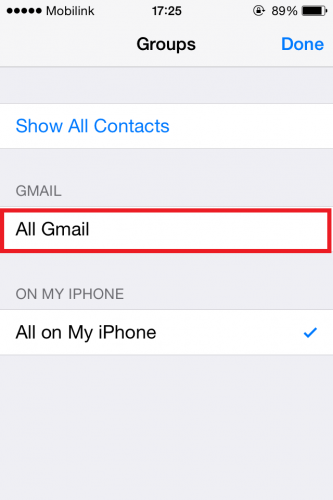
7. Tap on Done.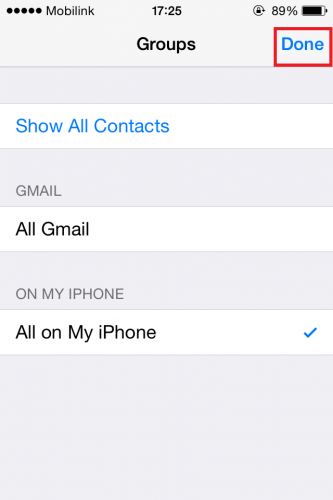
8. But if you want to remove Gmail contacts that is, email IDs then deselect the All on My iPhone option and then click Done.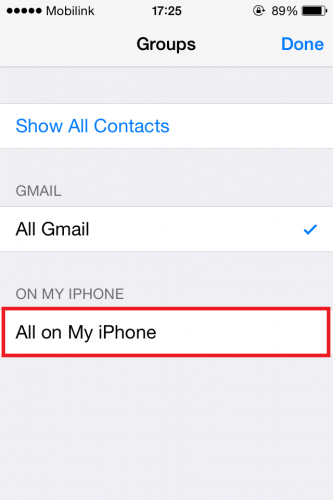
9. The contact list will then only show the Gmail IDs in your iPhone’s contact list.
- As an example here, lets say you wish to delete phone numbers and not Gmail contacts from your contacts’ list.
- For this purpose, deselect the All Gmail option from the Groups
10. Select Done on the top right corner of the section.
11. Open any contact by clicking on the name from the contacts’ list. It will open the contact details section on your iPhone.
12. Click on the Edit button you see on the top right-hand side of your iPhone’s screen, after you select the contact you wish to delete.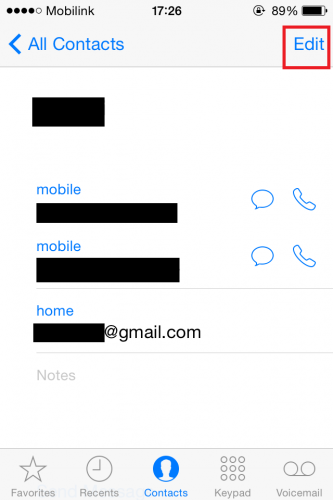
13. Scroll down to the end of that section until you see the Delete Contact option at the very end of this section. Click on it.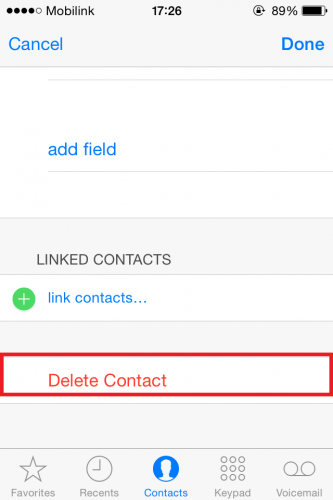
14. Your iPhone will ask you one last time whether you want to delete the chosen contact. Select Delete Contact.
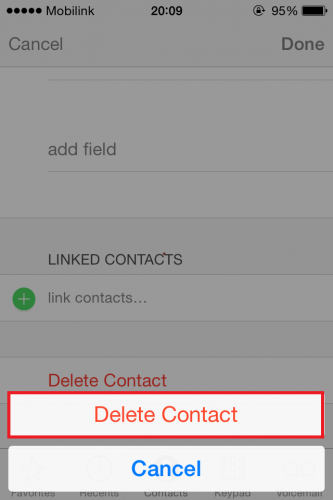
15. The contact will be successfully deleted.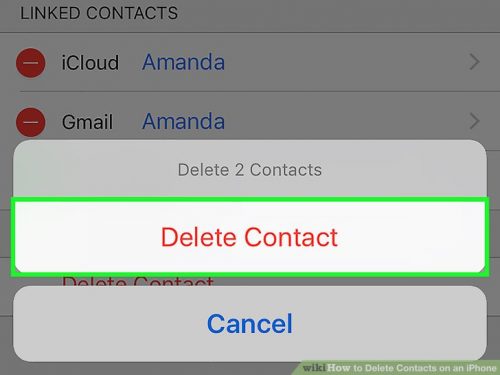
FAQs
Can I also delete my Gmail contacts like this?
Yes. Follow the same steps to delete email contacts from your iPhone.
Does this remove a contact permanently from my phone?
Yes, it will.
Can I make both the email contacts as well as phone numbers appear in my contacts’ list simultaneously?
Yes, you can. When both the All Gmail as well as the All on My iPhone options are selected with tick marks appearing next to them, your contacts’ list will show both the emails and phone number contacts in the contacts’ list.