For those who use smartphones, one of the most common uses of these devices is to check the time, which is typically found in the upper-right part of the screen when the screen is turned on. When the phone’s screen is turned off, you need to wake it up to see the time. This can be inconvenient at night when you are awakened from sleep. The screen’s brightness may be too much for your sleepy eyes.
The Samsung Galaxy Note Edge can help you tell the time without the hassle of turning the screen on. You can use the side screen of your device as a night clock. When you enable the Night Clock feature, the date and time will be displayed on the Edge screen during the hours that you specify.
How to Enable Night Clock on Your Samsung Galaxy Note Edge
To start using the Night Clock feature on your Galaxy Note Edge, follow these steps:
1.Go to your device’s Home Screen.
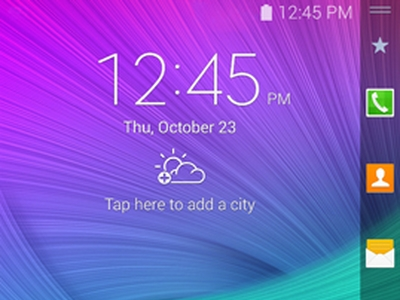
2.On the Edge screen, swipe the Arrow icon up.
![]()
3.Tap on Settings to view the Edge screen’s settings.
![]()
4.From the Edge screen settings, tap on Night Clock.
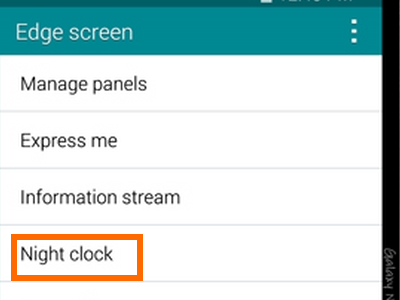
5.Once you are on the Night Clock page, tap on the Switch to turn it on.
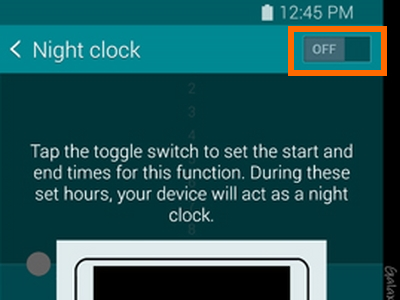
6.Once enabled, you can drag the start and end markers to set the time you want Night Clock to be activated.
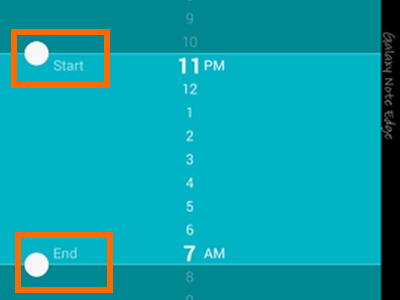
7.Success! Night Clock has been activated. During the chosen hours, your phone screen will be turned off when not in use, but a low-light clock will be displayed on your Edge screen showing the date and time.
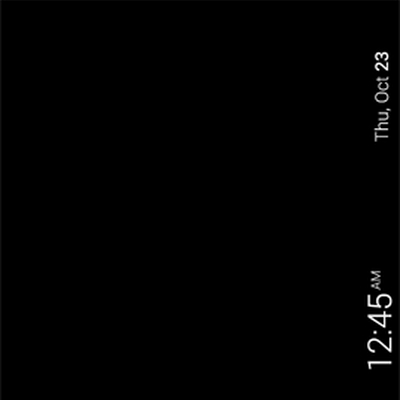
Things to Note
• Night Clock’s maximum duration is only 12 hours. You cannot set a time frame that is beyond the 12-hour limit.
• Night Clock will only use a very small portion of your device’s battery power. Still, the feature will be disabled once your phone’s battery level is below 15%.
Do you have questions or issues with using the Night Clock? Do you have an experience to share about the feature? Let us know in the comments.

