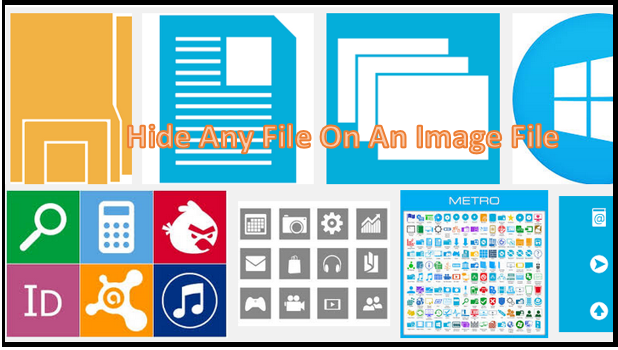Hiding files on your computer is a clever idea, and you can easily find ways to do it. After all, you do not want prying eyes snooping around in your confidential files. However, finding hidden files on a computer is common knowledge. In fact, you can read a Tech-Recipes tutorial on how to show or hide hidden files on your computer. If you have a highly sensitive file that you do not want others to access, here is a simple tutorial for you. You can hide any file on your PC inside an image file.
Hiding a file in an image may not make any sense, but it is actually possible to put any file into an image file without altering the image’s function, which means the image file can still be opened normally. That may seem too complicated, but it is really easy. Read on and follow the steps below to get started.
How to Hide Any File in an Image File
You need to merge the file that you want to hide and the image file of your choice. Here’s how to do it.
1.Choose the file that you want to hide. For the purposes of this tutorial, I will hide an Excel file named 0.The Book.xls. 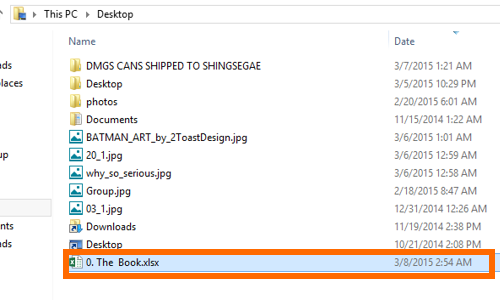
2.Compress the selected file into a ZIP file. You can right-click on the file, choose Send, and then click Compressed (zipped folder).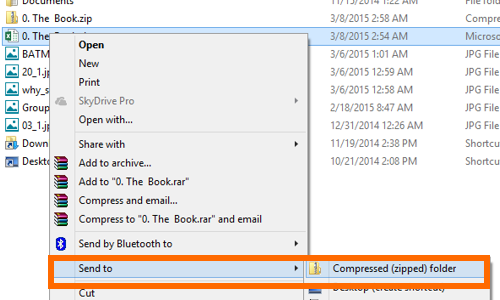
3.A compressed folder will be created on the same folder where your original file is located. You can now opt to delete or transfer the original file for back up purposes. 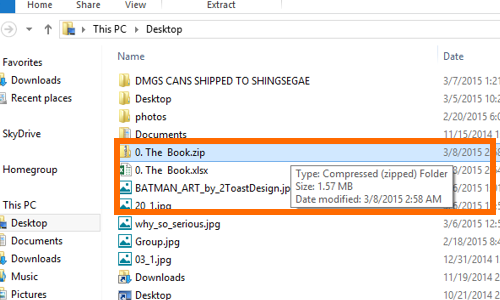
4.Once you have the file on the zipped folder, it is now time to choose the image file where you want to “bury” and hide the compressed folder. Here, I will be using the image of a Joker named why_so_serious.jpg.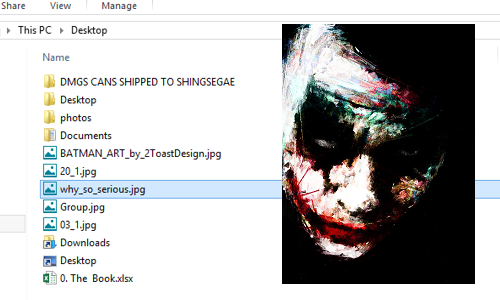
5.Place the compressed folder and the image on the same folder. In this example, I will place the files on the Desktop. If you are not familiar with the Command Prompt, I suggest that you place the files on the Desktop so that you can follow along easily.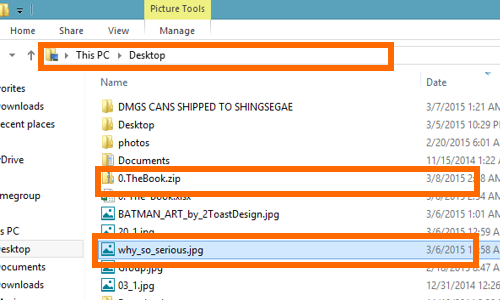
6.Take note of the compressed folder’s file name and the selected image’s file name.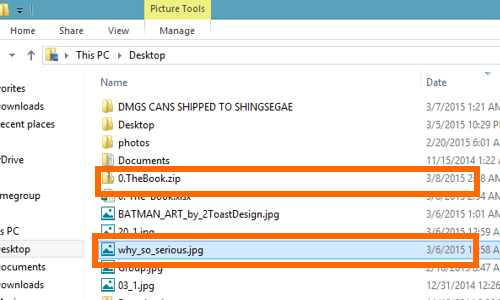
7.Open Command Prompt. You can search for CMD on the search feature of your computer. You can also use the shortcut Windows+R (for run) and type in CMD. 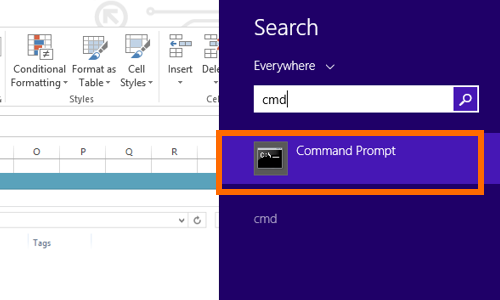
8.With the Command Prompt open, change the directory to the Desktop by typing this command into the CMD Prompt: cd desktop.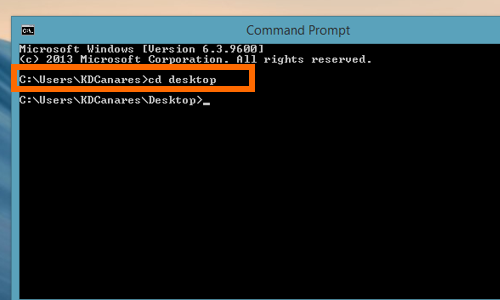
9.Command Prompt will now show that you are on the Desktop. Enter this command into the CMD Prompt: copy/b filename_of_image + filename_of_zipped_folder. For this example, I typed in copy/b why_so_serious.jpg + 0.The.Book.zip.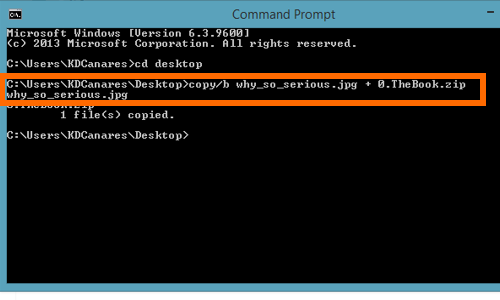
10.Command Prompt will let you know that process has been completed when it shows the a file has been copied.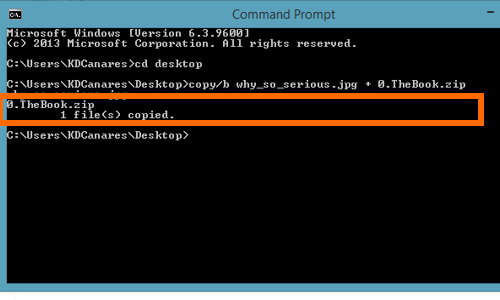
11.You will now notice that the image’s file size has now increased. This is because the file is now a combination of both the compressed folder and the image. 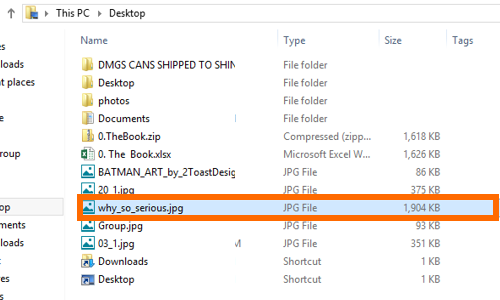
12.The selected file has been successfully hidden in an image. You have the option to delete the compressed folder or transfer it to another location or drive. You can still open the image, and it will still show the Joker, as in this example.
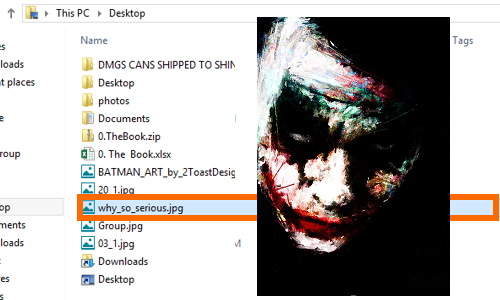
How to Open the Hidden File from an Image
The hidden file is somehow compressed into the image. To open the hidden file, you need to decompress it using a file decompression tool such as WinZip or WinRAR. For the purposes of this tutorial, I will use WinRAR. To open the hidden file using WinRAR, follow these steps:
1.Open your file decompression tool. In this case, I will open WinRAR.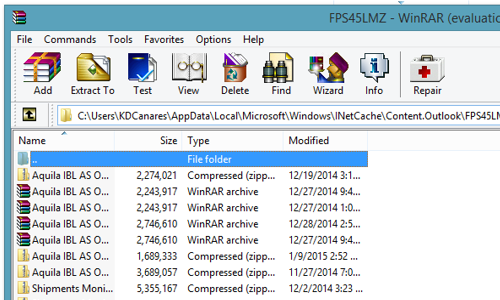
2.Locate the destination path of the image file containing the hidden file. My file is located on the Desktop, so I will locate the file from there.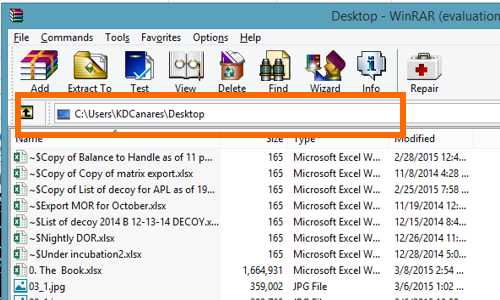
3.Click on OK, and the file will be decompressed on the same location. The decompressed folder will contain the same name as the image file.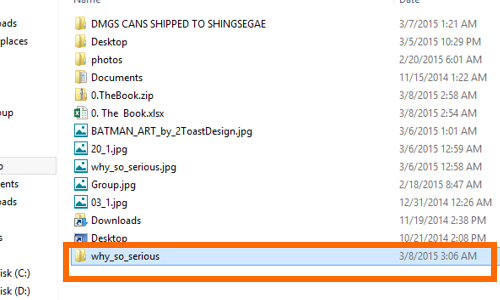
4.Open the decompressed folder, and you should see the hidden file on it.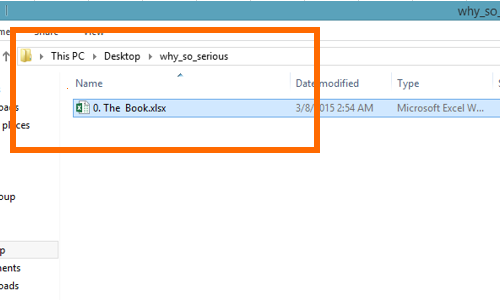
5.The extraction of the hidden file was a success. You can now open the file and use it as you like. 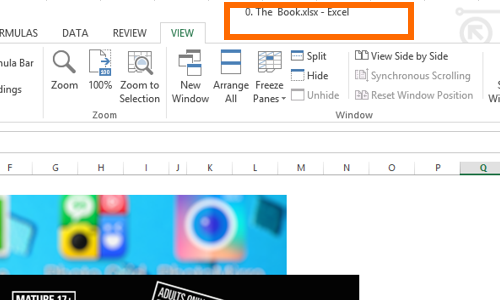
Did you have some problems while doing any of the steps above? Is the tutorial not working for you? Let us know in the comments section so that we can get back to you.