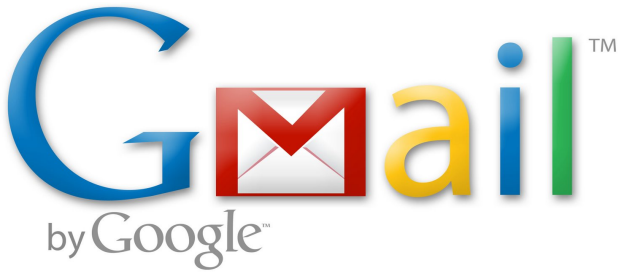Gmail makes it easy to forward email messages automatically from one address to another. This may be useful in many types of situations. Personally, I have multiple email accounts for work, junk mail, and personal use. I have my phone set up so that I only receive notifications on my phone when I get a new email message in my personal account. Occasionally, I find my self waiting for an important message to come to one of my secondary email addresses. When this happens, I create a filter with a key word or the email address of the sender so that when the email message comes, it gets forwarded to my personal email, and I will be notified right away.
Note that you cannot create filters on the mobile version of Gmail, so this tutorial only applies to the full web version.
1.Create a filter. If you want to set up forwarding from a certain email address, select an email message from that person, and go to More>Filter messages like these as shown in the picture below. If you want to filter by a keyword or something else, click the down arrow at the right of the search bar to pull up the filter window. 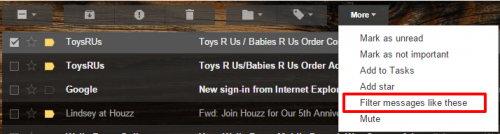
2.Fill out the filter information however you would like. You have several options available to fine tune your filter. When you are done, click Create filter with this search in the bottom right corner. 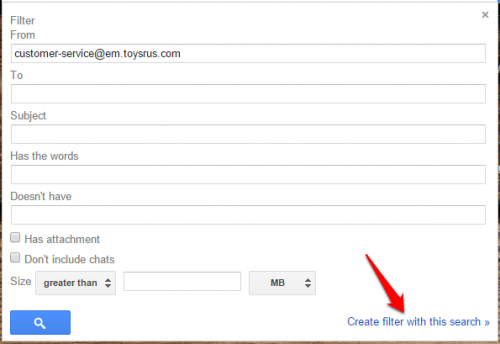
3.Click the check mark next to Forward it to: and choose the email address from the drop down menu. If the email address does not show up, click on add forwarding address.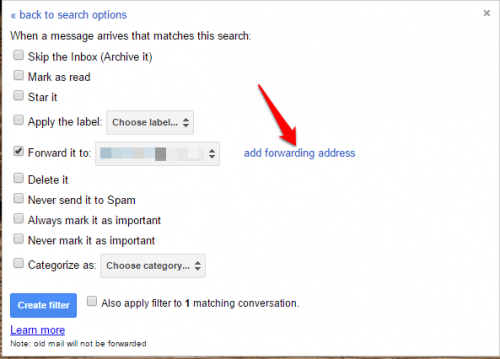
4.If you clicked “add forwarding address,” you will be taken to the forwarding section of your settings. This is where you would go if you want to forward all email messages to another address. This might be something you want to set up if you want to forward all messages sent to an old account to your new one. Either way, you need to click the Add a forwarding address button. Type the email address into the pop-up window, and an email message will be sent to that address. 
5.The account to which you want to forward your mail will receive a confirmation email message from Google. Have them open the message, and click the link it contains, which will lead them to a page where they click a confirmation button. Once this happens and you refresh your Gmail screen, the email address you added will appear as a forwarding option.
6.Go back to Step 3, and select the newly added email from the drop down list. Click the Create Filter button, and you are done. All email messages that meet the criteria you sent will now be forwarded to the email account you chose. The messages will also go to your regular inbox as usual unless you changed additional filter settings in Step 3.