You can transfer images to the Samsung Gear S2 from any Android device as long as you have the right application on your phone. Once transferred, these images can be accessed from the Gear S2 without the need of a paired phone. The transfer will proceed regardless of the Gear S2’s remaining free space. Should you transfer more images than your smartwatch can handle, then your Gear S2’s system will delete photos that are not your favorites in chronological order, starting from the oldest saved image. This article describes two ways of transferring images: manually and through automatic syncing.
Manually Transfer Images to the Samsung Gear S2
To transfer pictures manually from any Android phone to your Samsung Gear S2, follow the steps below:
1.Download the Samsung Gear app. You can download it through the Play Store app on your phone, or you can directly download Samsung Gear from the Play Store’s website. 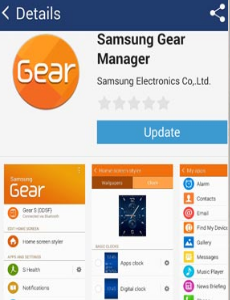
2.You need to pair your Android device to your Samsung Gear S2. You can check out our in-depth article on how to pair your Samsung Gear S2 to another device.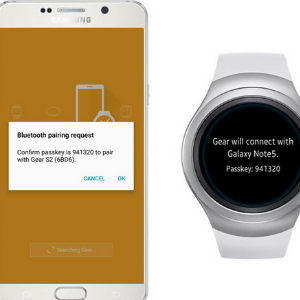
3.Go to your Home screen by pressing on the Home button.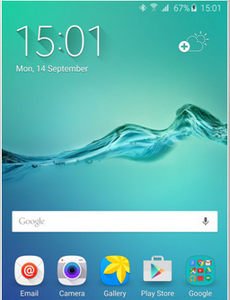
4.From the Home screen, go to the Apps folder.![]()
5.On the Apps page, locate the Samsung Gear icon. Some Samsung phones store the Samsung Gear icon on the Tools folder. ![]()
6.With Samsung Gear opened, tap on Send Media.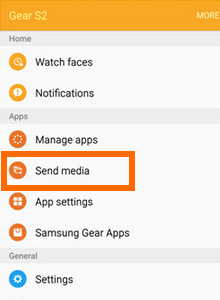
7.Manually send files by tapping on the Select Images option.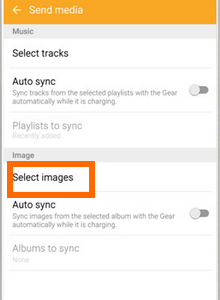
8.Images on your phone will be displayed. Tap on the images that you want to send.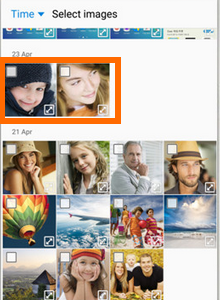
9.Once you have choosen the images, tap on the Done button at the upper-right part of the screen.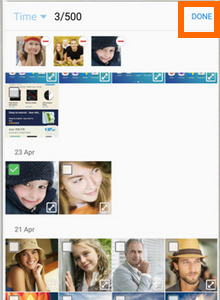
10.Wait for the images to be sent to the Samsung Gear S2. Saved images can be accessed on the Gallery app on the Samsung Gear S2.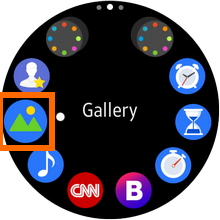
Automatically Transfer Images to the Samsung Gear S2
To transfer pictures automatically from any Android phone to your Samsung Gear S2, follow these steps:
1.Follow the same procedure as indicated on Steps 1 – 6 above.
2.On the Send Media page, tap on Auto sync.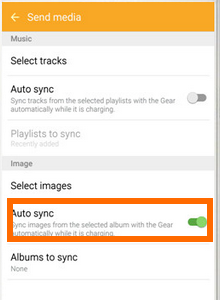
3.Choose the albums that you want to sync by tapping on the Albums to sync option.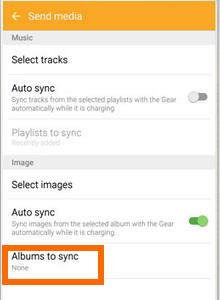
4.Tap on the boxes for those albums that you want to sync to the Samsung Gear S2.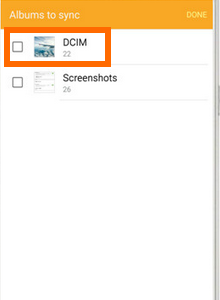
5.Tap on the Done button to proceed.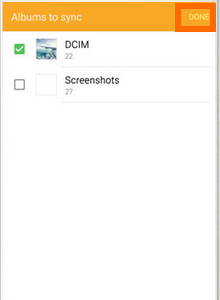
6.Wait for the images to be sent to the Samsung Gear S2. Saved images can be accessed on the Gallery app on the Samsung Gear S2.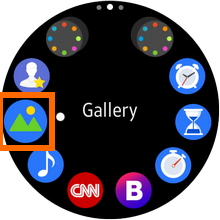
The steps outlined above will help you easily transfer images to the Samsung Gear S2. If you have questions with any of the steps above, let us know in the comments section.





