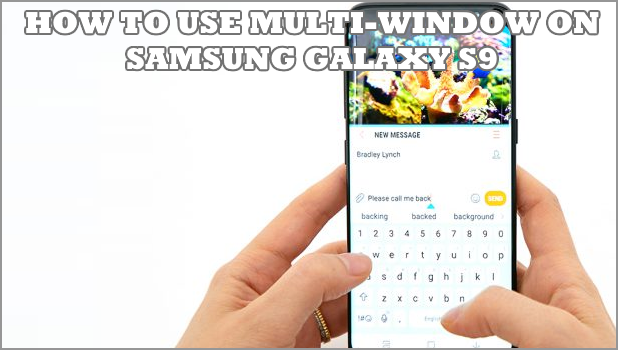Samsung Galaxy S9 supports multi-window that allows multiple apps to display on top of each other on a split screen. This article will teach you how to use multi window mode on Samsung Galaxy S9.>/h4>
You can use multiple apps at a time on your Samsung Galaxy S9. You can now continue chatting with that special someone on Messenger while watching and playing your favorite music video on Youtube. Using multi window mode on Samsung Galaxy S9 also allows you to seamlessly jump from one app to another without minimizing or losing the previous app’s screen. App screen displays can be adjusted to your preference, too. Go through the whole article to learn the step-by-step procedure on using multi window mode on Samsung Galaxy S9.
Use Multi-Screen on Samsung Galaxy S9
To use multiple screens on your Samsung Galaxy S9/S9+, do these steps:
1.Whether you are on your Home screen or using an app, tap on the Recent Apps button located on the lower-left part of your phone’s screen.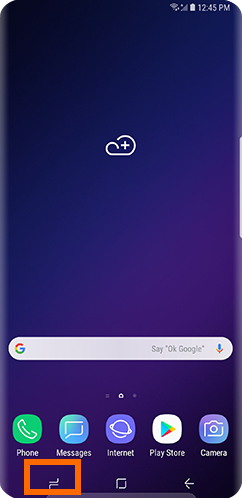
2.All recent apps are displayed. Tap on the Multi-Window button located on the right part of the app’s title bar.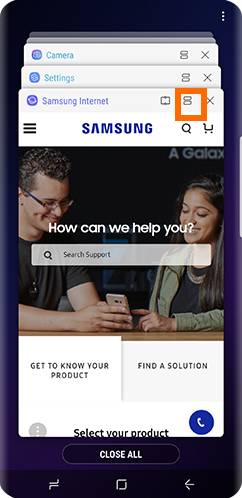
3.View the apps that support multi-window mode by tapping on the APP LIST button on the upper-right part of the split screen.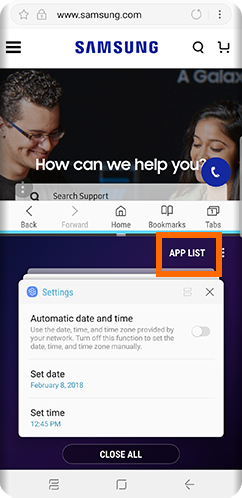
4.The list of apps that support multi-window mode is displayed. Tap on the app that you want to use multi window mode on Samsung Galaxy S9. For this example, tap on the Calculator app.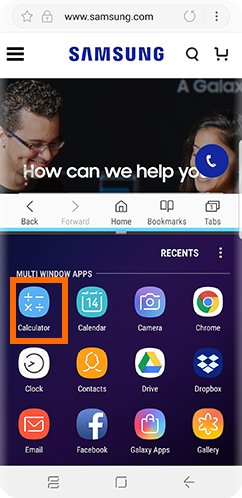
5.You are now on multi-screen mode. 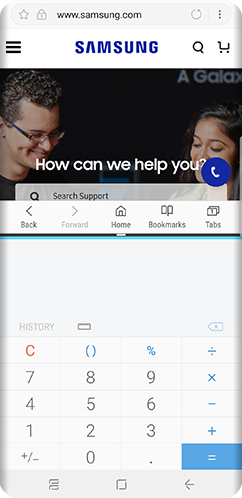
How to Manage Multi Windows on Samsung Galaxy S9
To resize and manage the multiple windows on your device’s screen, do these:
1.Open up the Muti Window controller by tapping on the divider of any active multi-window app.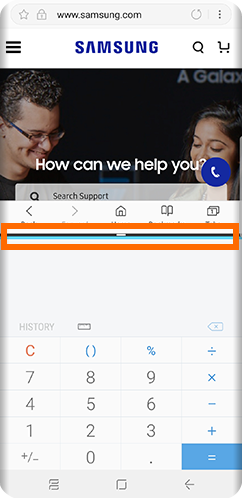
2.Drag the controller to the left or right to adjust the app’s window screen size.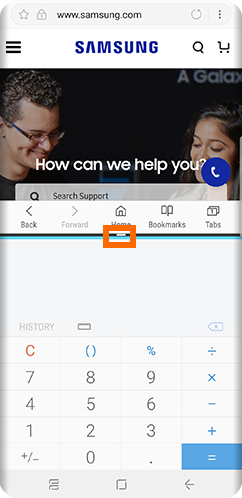
3.Tap on the Add Home Pair button to add current app pair to the Home screen. For this article, tapping on the Add Home Pair will add the browser and calculator pair to the Home screen so that when you tap the icon, both apps will automatically open in multi-window mode.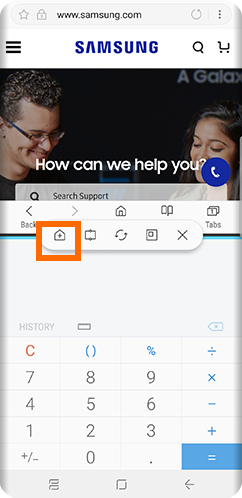
4.Tap the Screenshot button to capture a snapshot of the current window. The phone’s whole screen won’t be captured.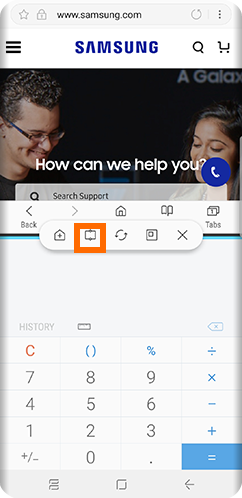
5.Tap on the Switch Windows button to swap the positions of the apps currently running in multi-window.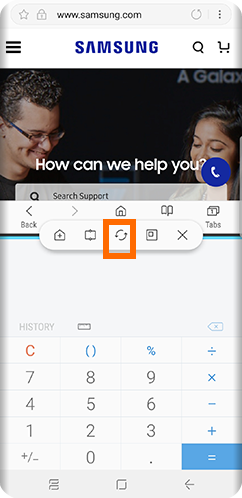
6.Tap on the Pop-Up button to open the current app in a pop-up window.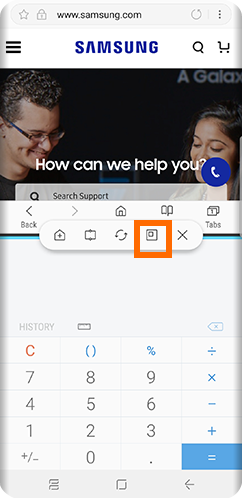
7.Tap on the Close button to close the current app.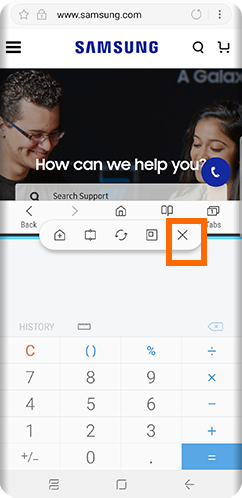
Frequently Asked Questions
Q: Can I open three windows at once?
A: You can only launch two multi-windows screens at a time. The screen size of the Samsung Galaxy S9 is limited. The optimal number of split screens is only two as having more screens will make the user unproductive as one will have a limited view of the app’s screen.
Q: I want to open an app in multi-window mode, but it is not on the APP LIST. How can I open any app on multi-window?
A: Not all apps support the multi-window mode as some apps are meant to be used and enjoyed in full screen. Most of the game apps do not offer multi-window support.
You just learned how to use multi window mode on Samsung Galaxy S9. If you have questions about any of the steps above, let us know in the comments section.