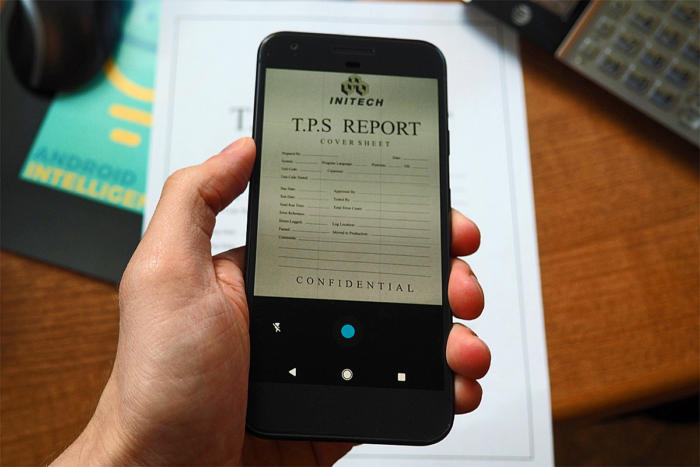Scanning a document means capturing its image and using a software to convert it into a .pdf and/or a .doc or .docx file. Nowadays, most of the best scanning apps come with a camera alongside scanner built into them. This makes it easier to have everything in one place, compared to first taking an image of a document to be scanned, then adding it into a scanner. So, for this tutorial on how to scan documents with your Android phone, Google Drive app has been used. There are, of course, other scanning apps you can use also, as we shall see below.
Scanning Documents with Your Android Phone via Google Drive App:
1. Launch the Google Drive app in your Android device.
2. Tap on ‘+’ to create a new scan.
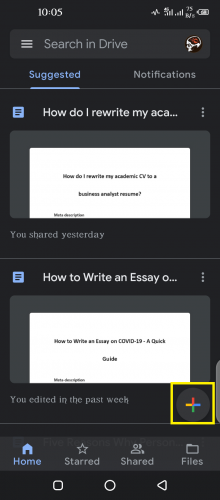
3. Hit Scan.
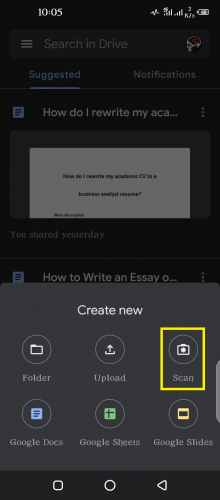
4. Camera will automatically open; capture image of document to be scanned.
5. Hit the green mark if you’re satisfied with the image.
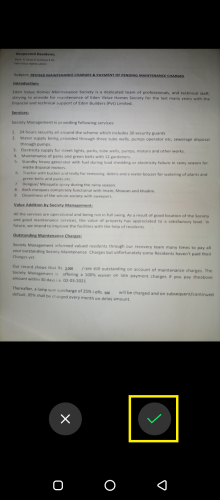
6. If not, hit the red cross to re-take image.
7. Once image is taken, you’ll be redirected to scanner options.
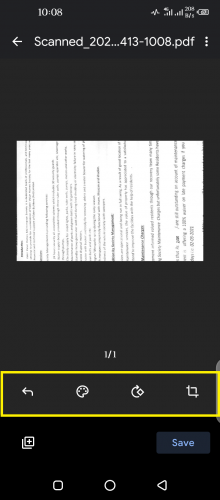
8. To change color of image, tap on color gradient feature.
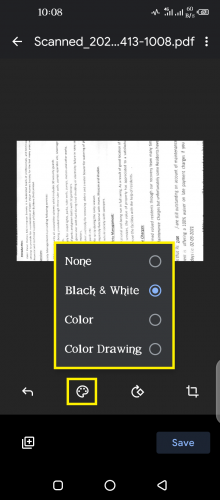
9. For changing image direction, tap on rotate feature.
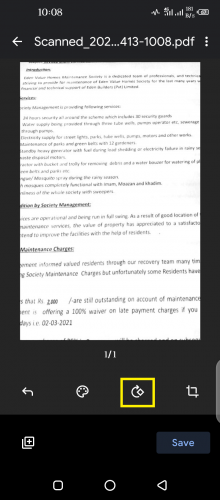
10. To fix edges, tap on crop feature> Done (to finish cropping and go back).
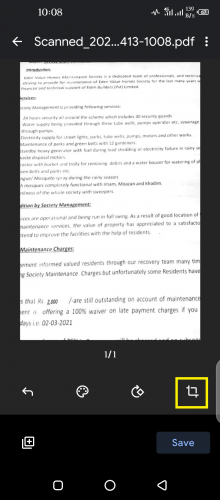
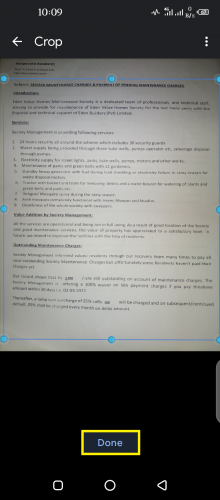
11. Tap ‘+’ from bottom left to scan another file.
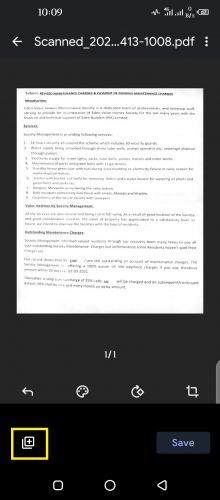
12. To rename document scan, tap more.
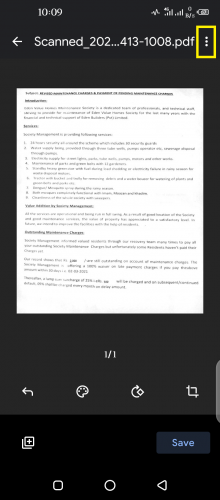
13. Tap Rename scan> OK when you’ve typed in a name.
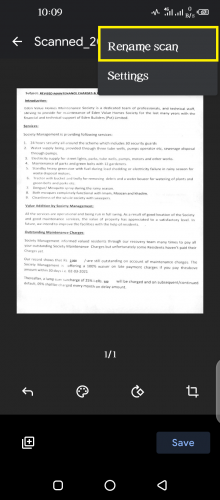
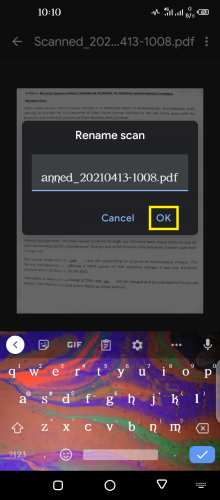
Saving a Scanned Document in Google Drive App:
14. Hit Save at the bottom right when you’re finished.
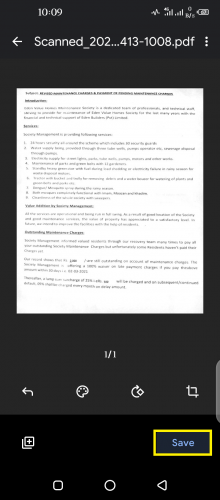
15. Type in your email account.
16. Select folder you want scanned file to be saved in.
17. Tap Save again.
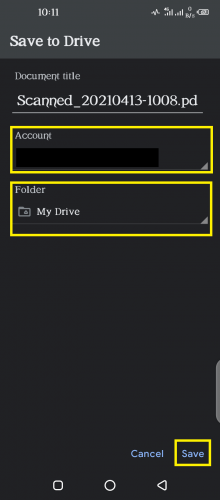
Adjusting Scan Settings in Drive App:
In order to avoid selecting certain options before each and every scan, you can set standards for different settings—such as paper size of scanned document—in Google Drive app. These settings can be changed whenever you want. Here’s how you can go about it:
18. Tap more icon from top-right corner of scan page.
19. Select Settings.
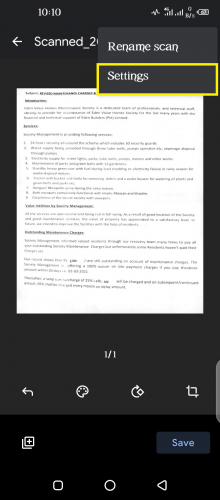
20. To set a color gradient, tap on Image enhancement> OK when you’re done.
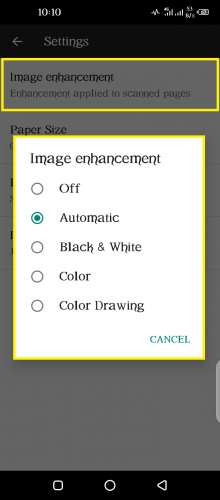
21. For setting a standard paper size, tap on Paper Size> OK.
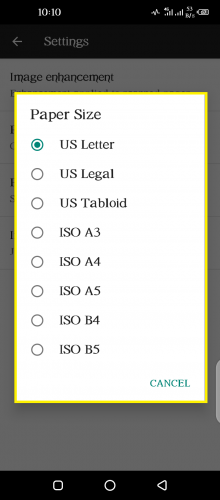
22. To set scan orientation, tap on Paper Orientation> OK.
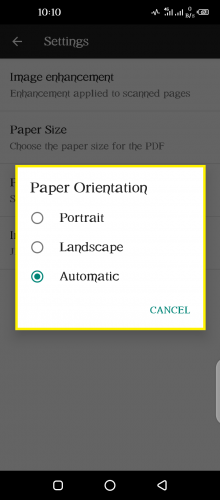
23. Lastly, tap on Image Quality to ensure scan comes out in high quality.
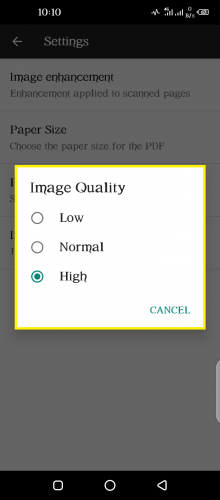
Other Ways to Scan Documents with your Android Phone
There are other scanning apps you can install from Google Play Store. For instance, CamScanner is a commonly-used scanner. Similarly, another app is WPS Writer (also an alternative to Microsoft Word app), which has an easy-to-use, built-in scanner.
However, with Google Drive app, scanned documents stay in your Google account. Additionally, there’s the benefit of security and ease, too, with common feature like crop and color available right there in the scanner. Furthermore, you can simply type ‘scanner’ in Play Store to find out best apps on how to scan documents with your Android phone.
More on Android and Scanning
Scanning Documents Without a Scanner
How to Transfer Data from Android to Android
Set Themes on an Android Keyboard