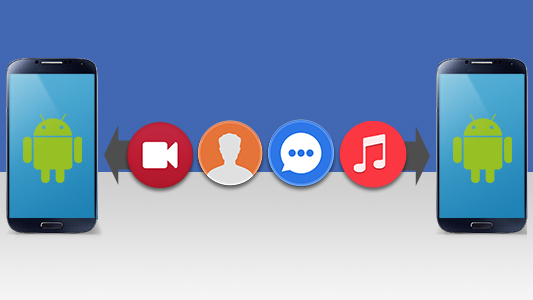Transferring data sounds like a tricky business at first, but thanks to Google—apple of everyone’s eyes, and rightly so—this once-hectic task has been made incredibly easier. Things like Google Takeout and Google Drive let you download and sync data from one Android device to another, with just a few taps here and there. There’s almost no manual sort of transfer needed. Apart from Google, there are now entire software dedicated to transferring data Android end to another… and some are completely free. So, keep on reading to find out the easiest, quickest methods on how to transfer data from Android to Android.
Transferring via Gmail – Method 1
1. Open your current Android device’s Settings.
2. Go to Accounts.
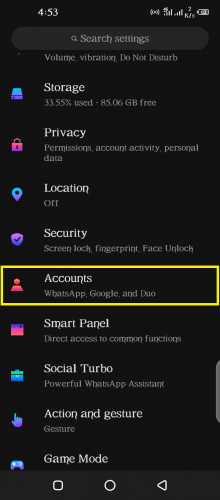
3. Select your Gmail account.
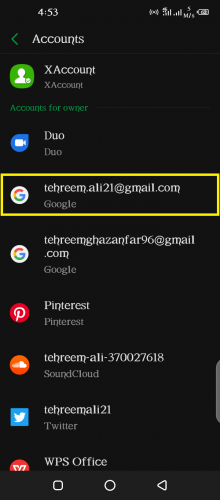
4. Tap on Account sync.
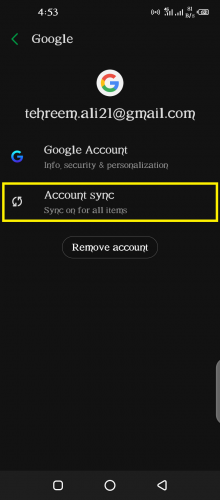
5. Hit more icon > Sync now.
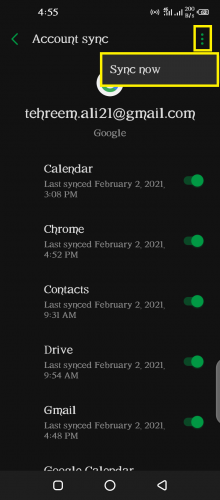
Make sure toggles are turned off for all the apps whose data you want synced into your new Android device.
6. Wait for sync to finish.
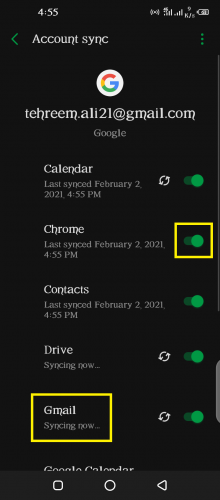
Once each app’s data has finished syncing, you will be able to see the ‘last synced at’ textline underneath that app. Now when you log in to your Gmail account in new device, all the data will be synced into respective Gmail-linked apps.
Note: Google sync and Drive backups include SMS/MMS backups (excluding videos/photos from them); Chrome passwords, browser history, bookmarks, favorite pages and everything else.
Transferring via Google Takeout- Method 2
Google Takeout is a Google service that lets you export all your Google data from Google-linked apps. Exported data, in the form of email link, Google Drive/Dropbox file or any other format chosen, can then be downloaded in new Android device. To start:
1. Follow steps 1-3 from method 1.
2. Tap on Google Account.
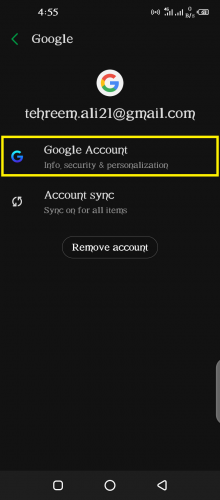
3. From homepage, tap on Manage your data & personalization.
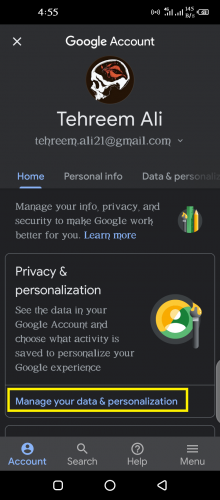
4. Under Data & personalization, tap Download your data.
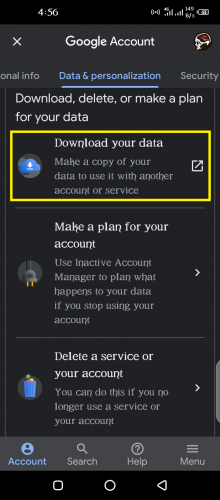
You will be redirected to Google Takeout. Once there:
5. Select data to download.
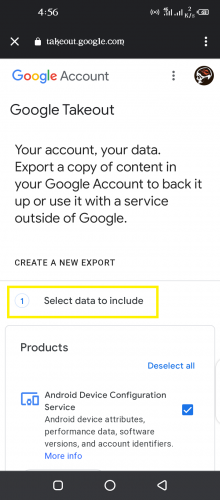
6. Tap Next step to proceed.
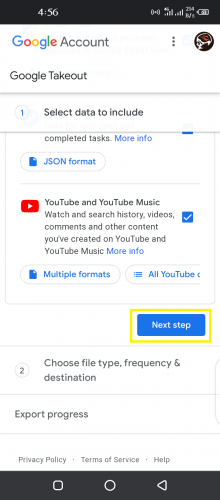
7. Select delivery method, file type, frequency etc as desired.
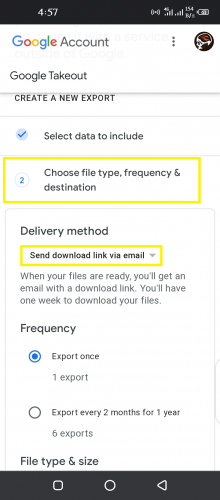
8. Scroll down > Create export.
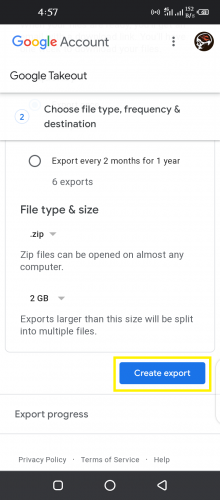
9. Cancel/create another export, if needed.
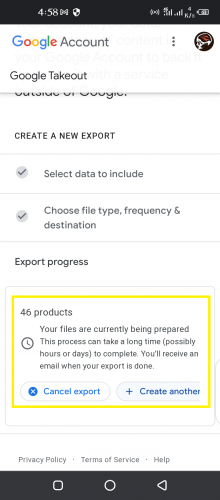
10. Open Gmail inbox from new device.
11. Locate Google Takeout data export file.
12. Tap on Download your files.
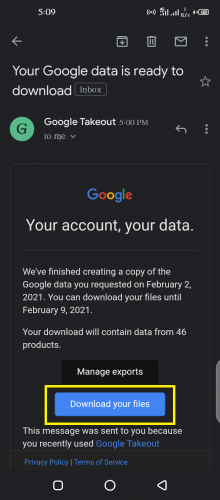
Transferring via Google Drive – Method 3
1. Go to your Android device Settings.
2. Scroll down > System.
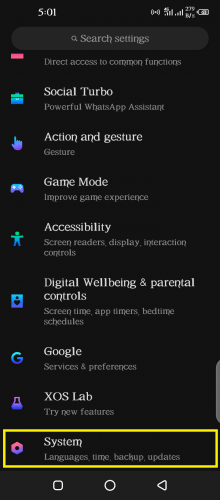
3. Tap Backup.
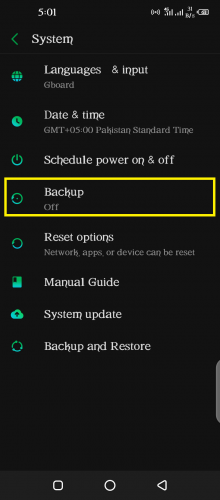
4. Turn toggle on for Google drive.
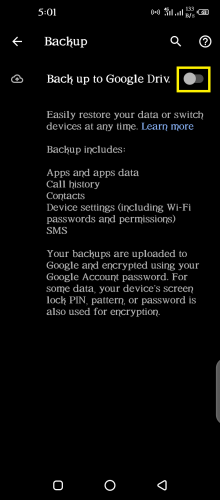
5. Add your Gmail account to back up to > OK.
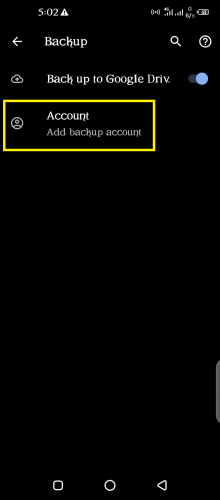
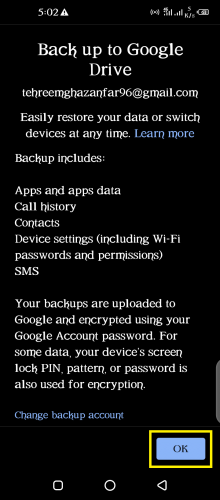
6. Tap Back up now.
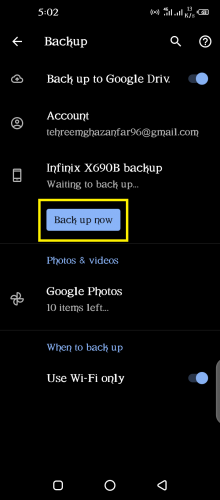
Transferring via Third-Party Apps/Software
We live in a world where we have apps and software for almost everything, with millions more being invented each hour of every day. MobileTrans – Phone Transfer (multiple device types supported) is fairly easy-to-use. You can also search for other apps in Play Store, including ones that support SMS/MMS back up.
Manual Transfer
Afore-mentioned methods back up and transfer all types of data. However, a manual transfer might be needed for music files. If you’re a YouTube/Spotify streamer, all your tracks will be present when you access such accounts in new Android device. You can learn more about this. If not, you can simply transfer music files from one Android to another using data cable.