A keyboard key that does not work may cause a small inconvenience or may affect you big time. Imagine your SPACE key not working. How can you proceed with writing a single sentence? This article will guide you on what to do if a keyboard key is malfunctioning.
One can easily replace a defective computer keyboard. Keyboards are cheap and are available in volumes at any computer parts shop. However, there are scenarios wherein buying a keyboard is not yet possible. Like if you are in the middle of the night, or you can’t buy a keyboard just yet, or you are using a laptop, and changing your keyboard means that you need to bring your device to a laptop service center. This article will discuss some quick fixes and workarounds that you can do if your keyboard key does not work.
How to Deal with a Defective Keyboard Key
If getting a new keyboard is not yet part of your options, then you may want to check on these things so you can still use your computer even with a keyboard key that does not work:
Restart your computer
Check your keyboard connection
Run a virus/malware scan
Clean your keyboard
Update your computer
Workaround 1: Use copy and paste
Workaround 2: Use a virtual keyboard
Workaround3: Remap/reassign your keyboard keys
Restart Your Computer
The very first thing that you should do when you encounter any issues with your computer is to restart your device. Some errors and glitches get corrected when you restart your computer. To restart your PC:
1. Click on the Windows icon located on the lower-left part of your PC’s screen. Then, click the Power button.
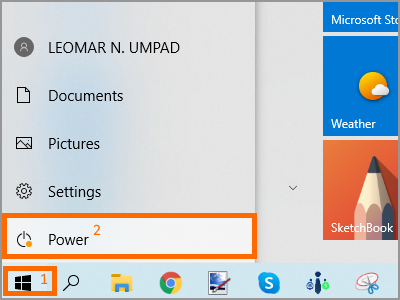
2. Click the Restart / Shutdown button.
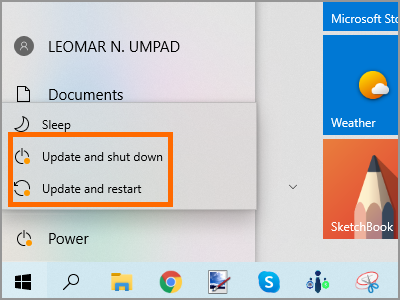
Check your Keyboard Connection
If you are using an external keyboard, check if the connection between your keyboard and the USB/PS2 connector is OK. Check for loose connection, pull the USB/PS2 connector then reinsert it firmly.
Run a Virus Scan
Viruses and malware do sort of weird things on your computer including damaging the software related to your keyboard functions. To do a virus check on your computer, do these:
1. Click on the Windows icon located on the lower-left part of your PC’s screen. Then, click the Settings button.
![]()
2. From Settings, click on the Update & Security button.
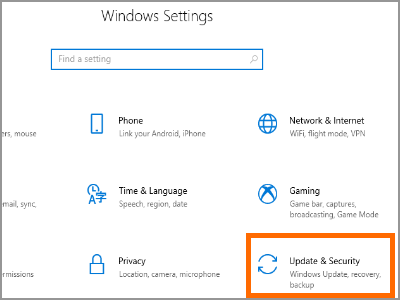
3. In the Update & Security page, click on the Windows Security option.
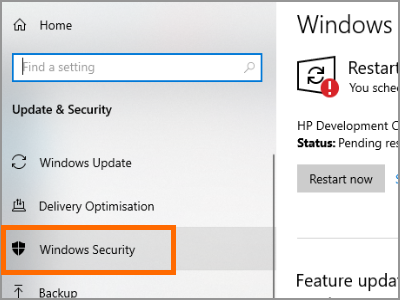
4. From the Windows Security page, do a virus/malware scan.
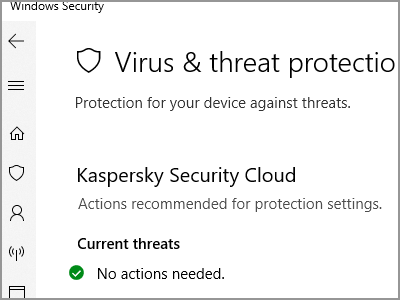
Clean your Keyboard
Sometimes, dirt and small debris can clog up your keyboard. Use a brush and a blower to rid your keyboard of those impurities that have accumulated over time.
Update Your Computer
Updating your computer can help fix any issues with it. To update your PC do these:
1. Click on the Windows icon located on the lower-left part of your PC’s screen. Then, click the Settings button.
![]()
2. From Settings, click on the Update & Security button.
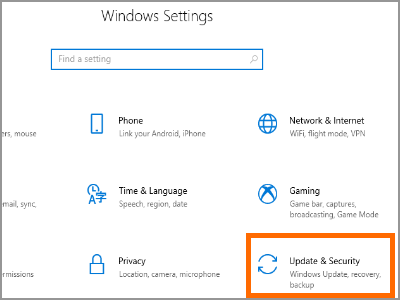
3. On the Update & Security page, click on the Windows Update option.
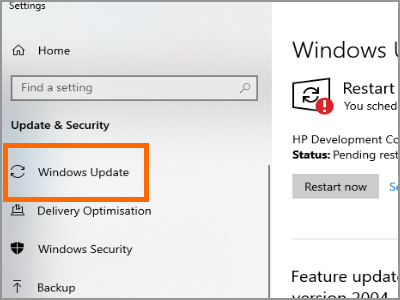
4. From the Windows Update page, check for available updates.
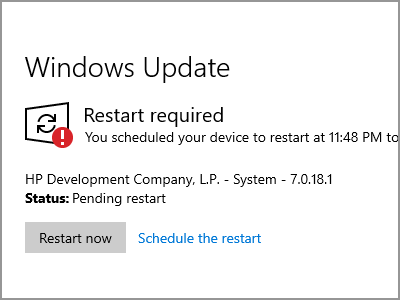
Workaround 2: Use a Virtual Keyboard
In case your physical keyboard key does not work after applying the steps above, then you can use a virtual keyboard. To use Window’s on-screen keyboard, do these:
1. Click on Window’s Search button and search for “on-screen keyboard”.
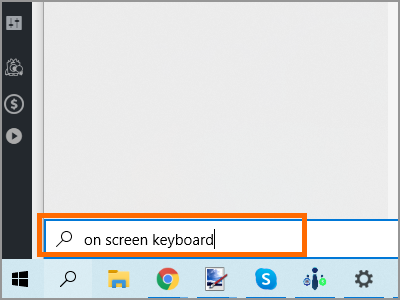
2. From the list of results, tap the On-Screen Keyboard app.
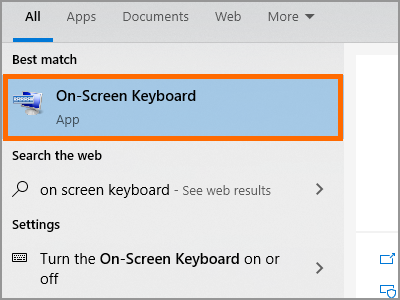
3. The On-Screen Keyboard will open. You can click on a key to simulate a physical keyboard stroke.
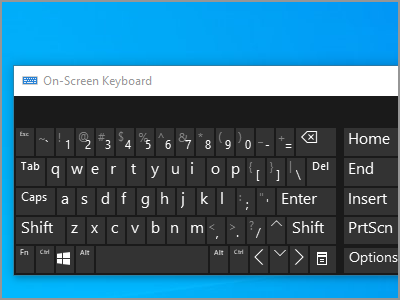
Workaround 2: Use Copy and Paste
If for some reason the On-screen Keyboard is not available on your computer, you can use the Copy and Paste function to continue your task. This might be a little inconvenient but it does the job.
To do this trick, let’s assume that the letter “A” key is not working on your keyboard. Simply search for texts with the letter “A” then do the Copy and Paste function to be able to input the letter A on your drafts.
Workaround 3: Remap/Reassign Your Keyboard Keys
You can also reassign a rarely-used key and remap it to input your preferred keyboard key. For example, your SHIFT key button is not working. You can assign a rarely-used key, say INSERT so that when you press the INSERT key, your computer reads it as if you are pressing the SHIFT key.
There are many applications available online that can do this but SharpKeys is preferred by many as it is simple, open-sourced, and free to use.
You just learned what to do if your keyboard key does not work. If you have questions about any of the information provided in this article, we’d like to hear it in the comments section.
Do you think this article is helpful? You might want to check on these related titles:
Windows 7: How To Enable the Numeric Key Pad on the Onscreen Keyboard





