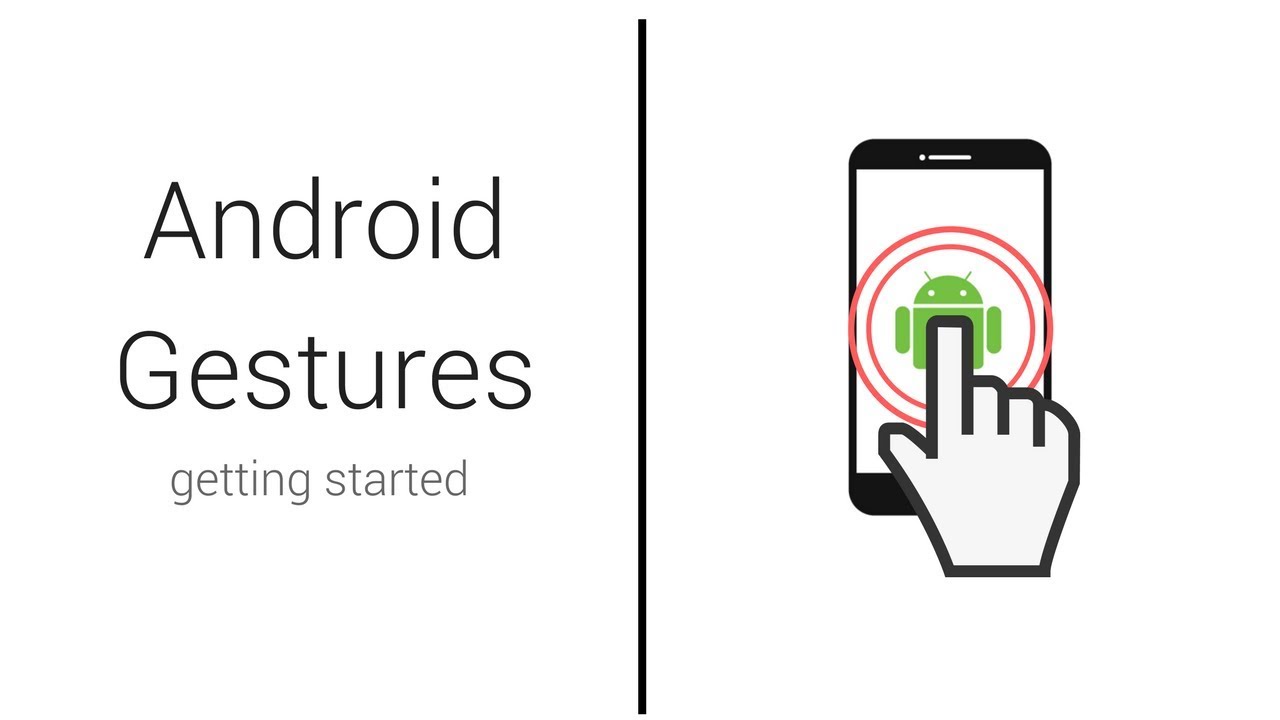“Gestures” are simply shortcuts that you can turn on or off in your Android device. Turning these features on or off let’s you make the best out of those features in an easy way. Gestures make features not only accessible, but your device safer, too. Android incorporated multiple gestures in its OS, and for what it is worth, it might include some more later on. Who knows! Initially, gestures for Android Nougat were not available on all types of smartphones. But, after few updates to Nougat, the gestures work efficiently across most Android devices. Read on to find out how to set gestures in Android 9 (Nougat).
How to Set Gestures on Android 9 – 5 Easy Steps
1. Go to top drop-down menu from your device’s screen > Settings.
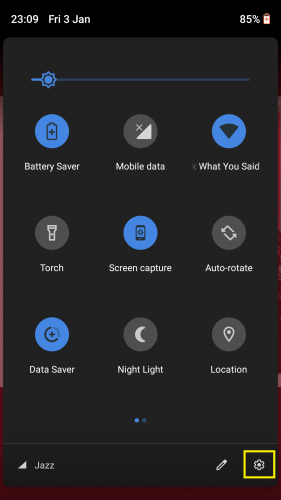
2. Go to System at the end of the Settings page.
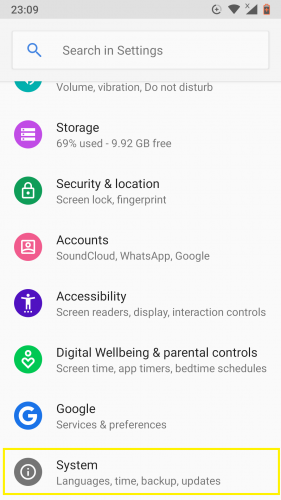
3. Tap Gestures.
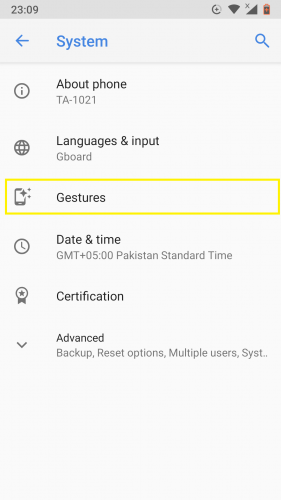
4. Select the gesture you want to set (Turn over to reject call gesture in this case).
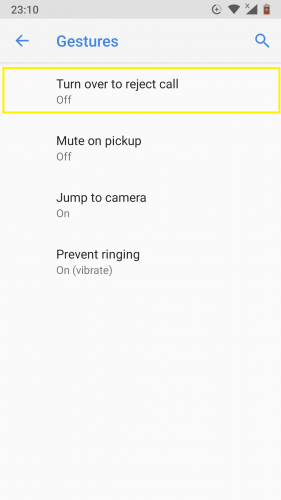
5. To set a gesture, select the highlighted button by tapping on it.
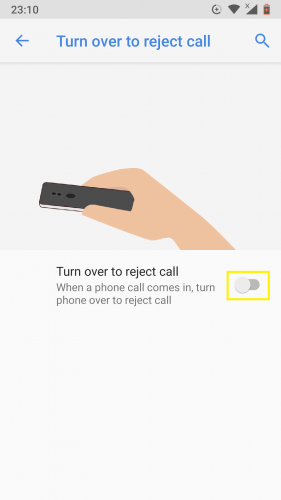
And there you have it! That’s all it takes to set a gesture on Android 9 (Nougat).
FAQs
1. Why should I set a gesture to begin with?
Gestures make your life easier, to put it simply. As mentioned above, they are simply shortcuts of corresponding features. When you’re in a hurry and can’t access a feature from settings or some such tedious route, gestures exist to make the task easier for you.
2. How does each and every gesture work?
– turn over to reject call gesture: it works by letting you turn your device over, screen down and camera side up, to reject an incoming cal.
– mute on pickup gesture: it works by letting you pick up your device and mute an incoming call. The device has to help up horizontally to mute the call.
– jump to camera gesture: perhaps the most commonly set gesture, it works by letting you press the power button on your device twice and quickly to open the camera. This works on all Android devices, in the same way.
– prevent ringing gesture: also very useful, this gesture works such that it allows you to set your device’s ringing mode in 3 different ways. Pressing the volume up button together with the button lets you set your Android device on mute, vibrate or to “do nothing”.
3. How do I use the “prevent ringing” gesture to set my device to mute mode?
Simply go to Settings > System > Gestures > Prevent ringing > On > Mute. The same goes for setting your device on loudspeaker mode. This gesture can be turned off using the third option, the “do nothing” option after tapping the gesture on.
More on Android
You might find the following Android and Android Nougat topics curb your interest as well:
Hiding Contents of New Messages on My iPhone’s Lock Screen
Block All Incoming Calls on an Android Device
Enabling Dark Mode in Google Chrome for Android and iPhone
How to Reset an Android App Without “Uninstalling It”.
Freeing up Space & Get More Storage in Android