Pinterest’s developers keep introducing interesting and useful features almost every other month to the app. One of those features happens to be the one where Pinterest users can arrange the boards in their profile according to their own style, either in an alphabetic, chronological or custom order. A board on Pinterest is defined as a single category containing pins belonging to that category. The concept is the same as pinning something to a board in real-life. This tutorial will walk you through, step-by-step, on how to arrange your boards on Pinterest so everything is organised according to your style and preferences.
There are two methods to go about this. Let’s look at both of them.
Arranging your Pinterest Boards – Method 1
1. Open the Pinterest app.
2. Tap on your profile image to access your profile.
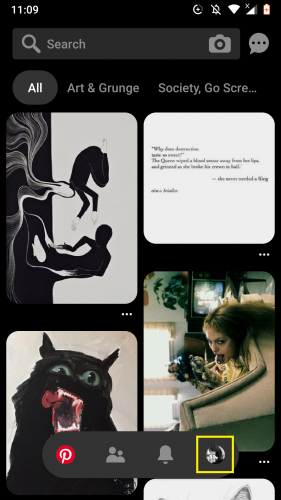
3. Tap on any board in your profile.
4. Tap on rearrange.
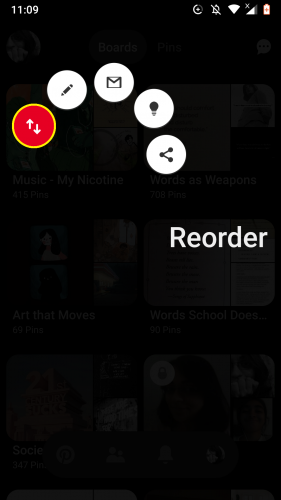
5. Arrange the boards as you want using the icon on the right and dragging boards up/down.
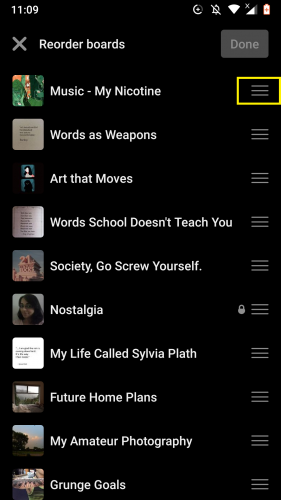
6. Hit Done once you are finished rearranging.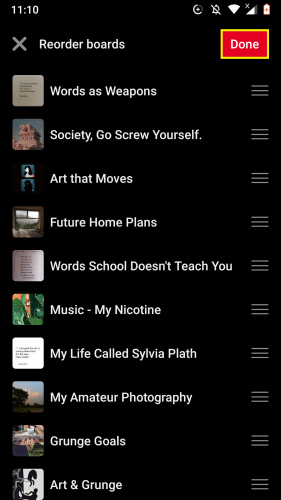
7. Your boards will now appear in the order you have arranged them in.
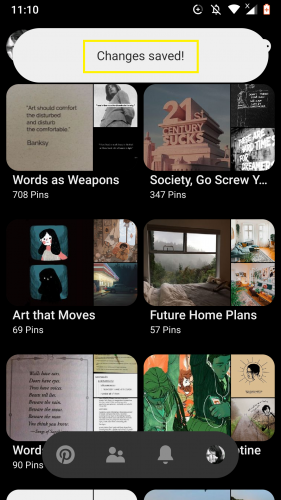
Arranging your Pinterest Boards – Method 2
1. Open the Pinterest app.
2. Tap on your profile image to access your profile.
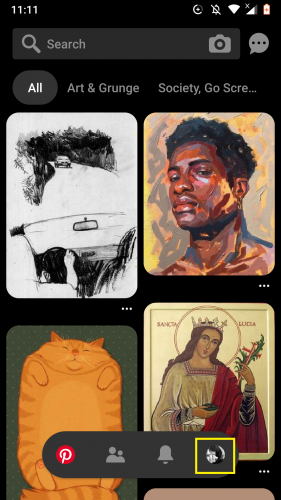
3. Tap on your profile image to access your profile settings.
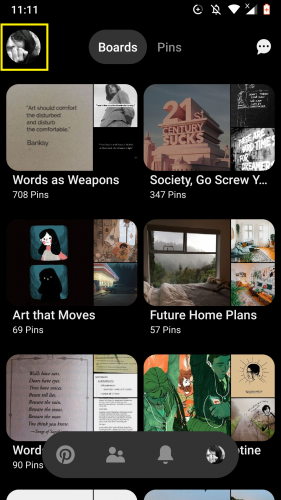
4. Tap on settings.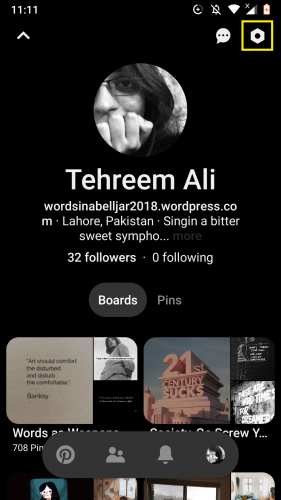
5. Select Edit profile.
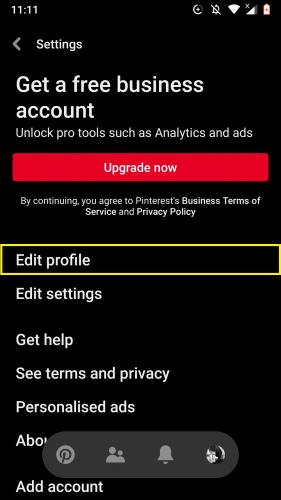
6. Scroll down to Organise boards section.
7. Select auto-sort boards.
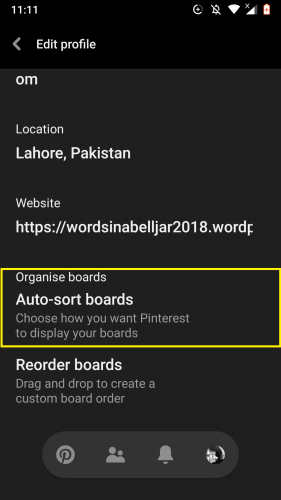
If you have already applied method 1 to rearrange boards, every option will be deselected except Custom (which refers to the custom order you’ve arranged your boards in following the above method).
8. Select Custom to rearrange boards in your own way. Select Done once you finish.
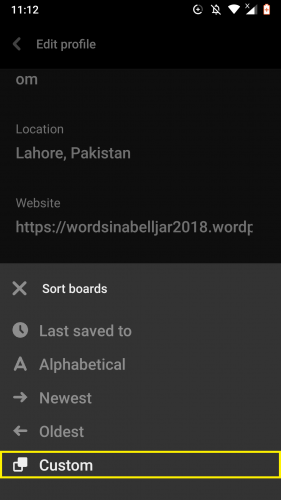
Arranging your Pinterest Boards – Method 3
1. If you have not already rearranged your boards using above method, go to profile > boards > settings.
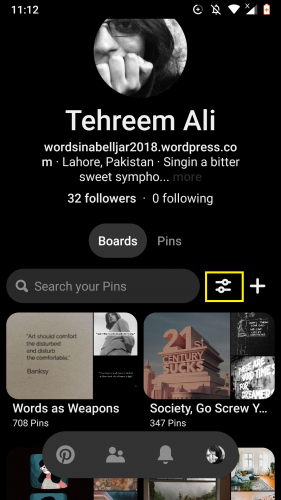
2. From the Sort by menu that opens, select the option according to which you want to rearrange your boards.
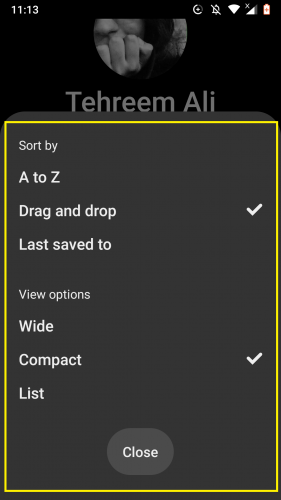
Suppose, for instance, you choose to order your boards according to the Last Saved to format.
3. The Last Saved to option will appear active in the Auto-sort boards section then.
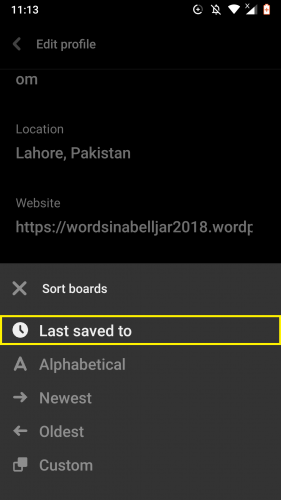
Things to Remember
Whichever format you arrange your boards in, option corresponding to that format will be highlighted under the Sort by AND under the Auto-sort boards sections on Pinterest. They both represent the same set of options.
You can order your boards in a custom order, alphabetically or chronologically. The last one goes by the phrase “last saved to” on Pinterest.
Ordering your boards straight from the board settings is the fastest, most convenient method. However, if you are looking for ordering your boards in a custom order, it’s better to do so by using method 1 as described above.
More on Pinterest
You might find the following tutorials about Pinterest’s different features and settings to your advantage:
How to Set Up the Pin It Button for Chrome
Install Pinterest Share Button for Firefox

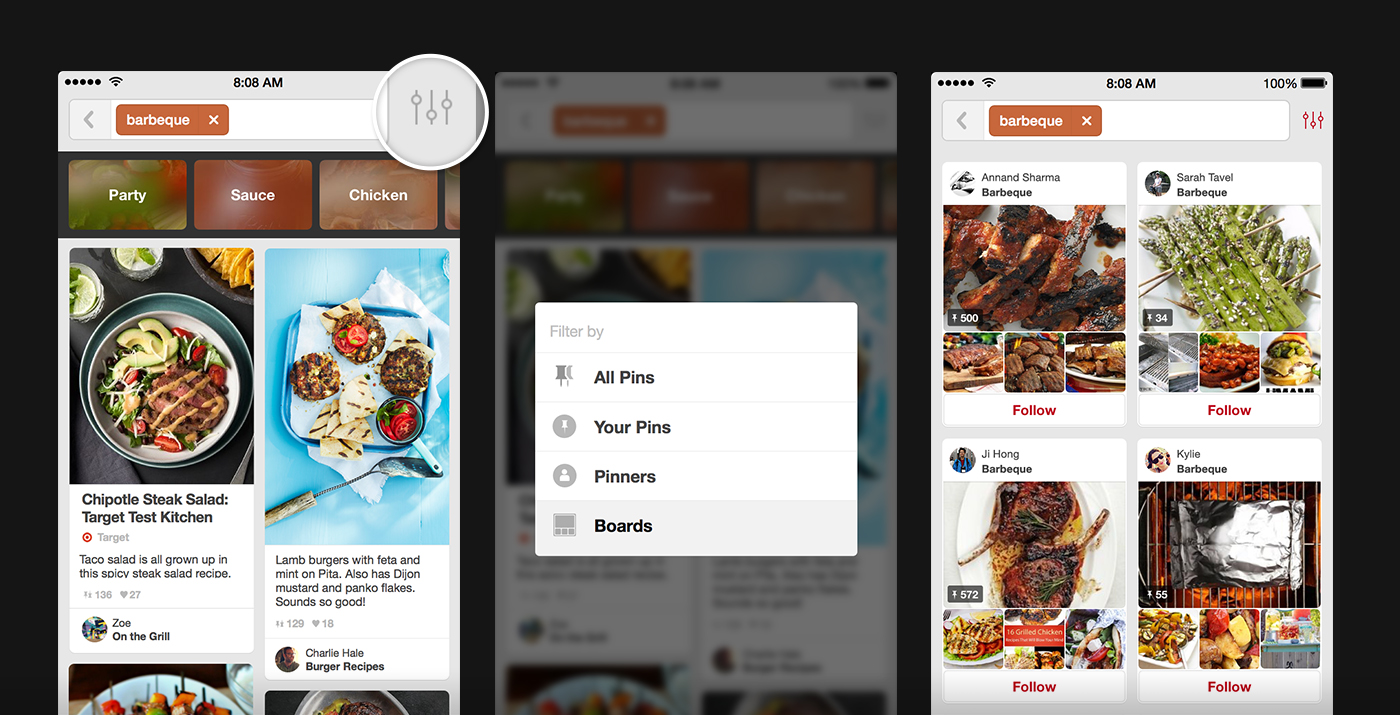




This didn’t tell me anything. I have found some things I am interested in purchasing but there are no instructions on how to find the price or if it is for sale. I am getting to the point where I am thinking about just deleting Pinterest because it is so frustrating.
Can someone explain to me how to find out if the product is for sale, price, dimensions, etc.
shipping costs.