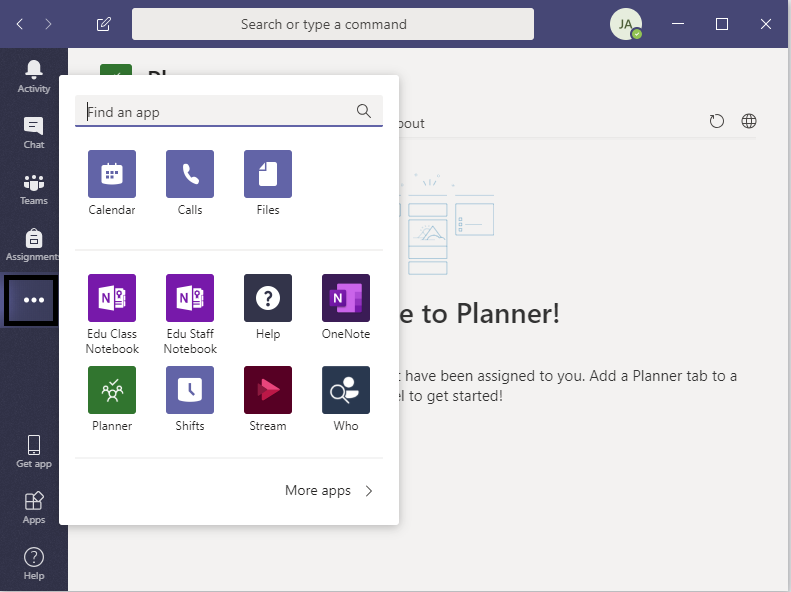Do you remember the good old times of “day planners”? The smell of paper and ink. But now that even PDAs are long gone, digital planners are a thing these days. Microsoft Planner is one of the best planners out there. The best part is that you can edit your planner once online and share it on other Microsoft software such as Microsoft teams.
Take a look at the reasons why everyone–including you–should start using a planner.
- It Helps With Time Management
- They Provide Excellent Stress Relief
- There Are a Multitude of Health Benefits
- More Time for Creative Activities
- You can keep records of work done and work to do
- You can build new positive habits
- It can help you manage teamwork better
There are like a billion other benefits of planners. Microsoft planner is even more productive and useful because you can use it to attach it to Microsoft Teams. And from there you can assign scheduled tasks to team members.
With Microsoft Planner, you can create a plan, build a team, assign tasks, and update status—all in a few easy steps. In a nutshell, with MS Planner you can do the following:
Plan together
Quickly create a plan, invite your team, and assign tasks to get started.
Put it on the board
Drag and drop tasks, attach files and set labels to match your team’s style
How to Use Microsoft Planner
Step-by-Step Procedure to use the planner
1. If you are adding MS Planner to MS Teams then we suggest you read our tutorial. How to Add Microsoft Planner Tab in Microsoft Teams Project.
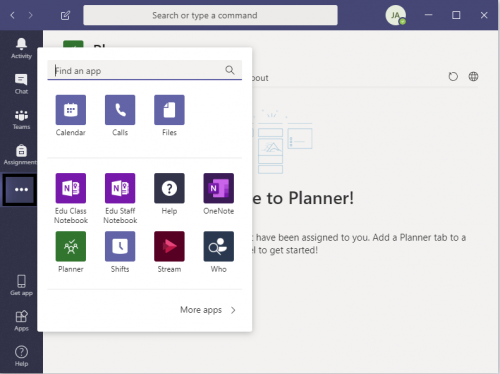
2. And if you want to use the MS planner app, then you can follow the next few steps to set up your first plan.
3. Click on “add tasks”
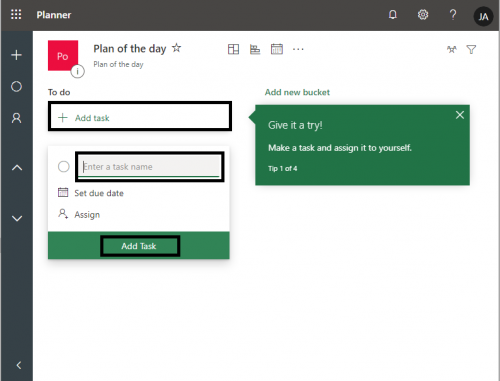
4. Enter a task name and assign a due date
5. Assign a team member and click “Assign and Add”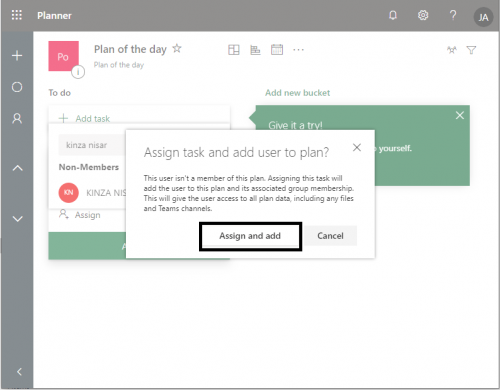
6. Click on “add new bucket”. Bucket lists are composed of things that you want to get done over the course of the time you set.
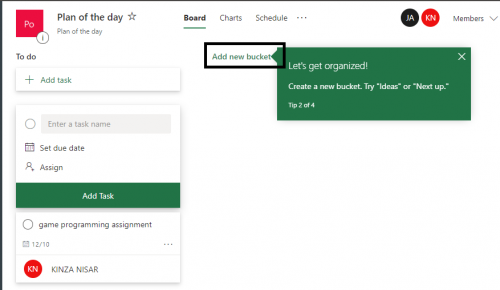
And now you have your schedule shared with your team
MORE ON MS TEAMS AND PLANNER
How to Add Microsoft Planner Tab in Microsoft Teams Project
How to Make the Most of Microsoft Teams Calendar
Start a Project on Microsoft Teams