Microsoft Word has evolved into a juggernaut of text support programs. From checking readability statistics to managing section breaks, it offers a host of features to its users. However, not many are familiar with its prowess to dictate with Windows built-in speech recognition feature. This feature can save you from a world of trouble, and shoot your productivity through the roof. It’s effective and accurate and leaves little room for correction. Furthermore, for the handicapped, especially the blind and the paralyzed, it’s a new lifeline.
For Information on how to activate the dictate feature on Word, get your reading glasses on.
The method that this Tech Recipe will convey is the easiest on the Internet and doesn’t take more than a couple of minutes.
Step by Step: Dictating on Word
1. Press Ctrl+S, or the Windows button if you are using an older version of Windows.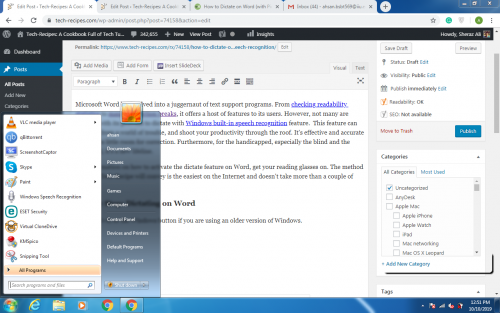
2. Type Speech Recognition in the search box, and select Start Speech Recognition from the emerging options.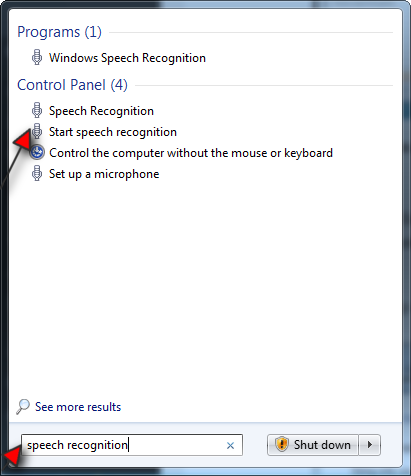
Alternatively, you can access the speech recognition feature from the Control Panel; it is found under the Language and Keyboard section. However, we wouldn’t recommend choosing this route, as it is a bit tedious.
3. If you haven’t already set up speech recognition, you will be prompted to set it up. Click Next to begin the process.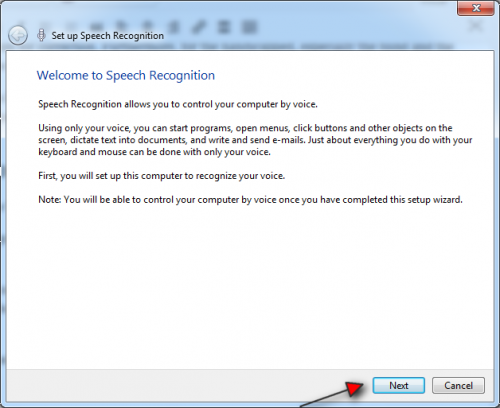
4. Choose your preferred microphone, and make sure it’s properly attached. Then click Next.
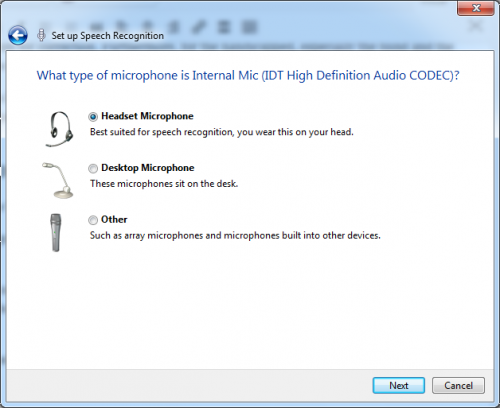
5. Note: Make Sure you cater to these precautions before moving forward.
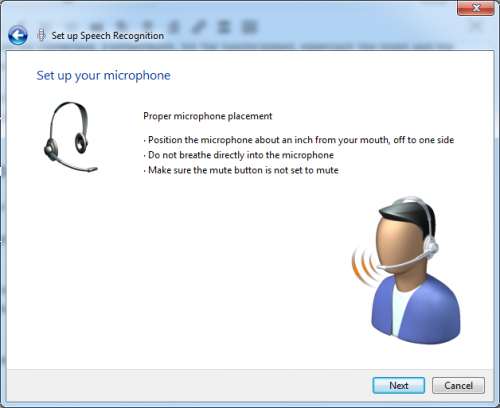
6. Speak into your microphone to do a quick microphone check. Make sure the fluid in the green bar increases as you speak. Then, click Next.
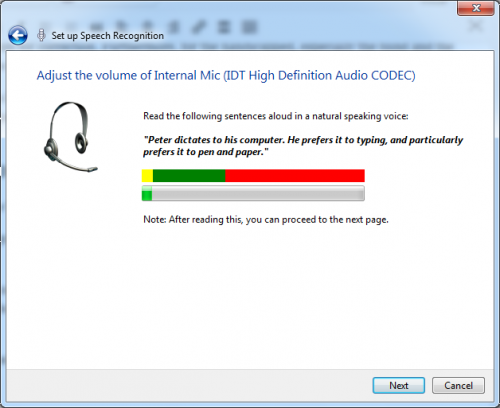
7. You will get a confirmation that your microphone is up and ready to roll. Click Next.
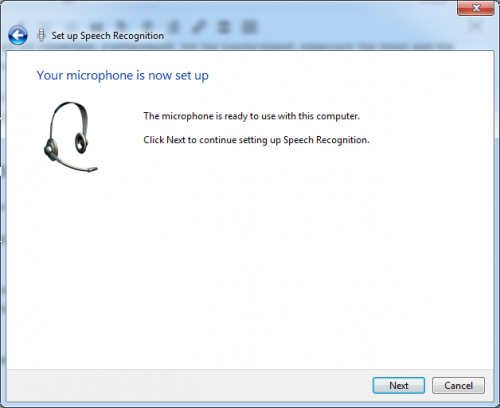
8. Enable document review to improve your system’s ability to recognize spoken words.
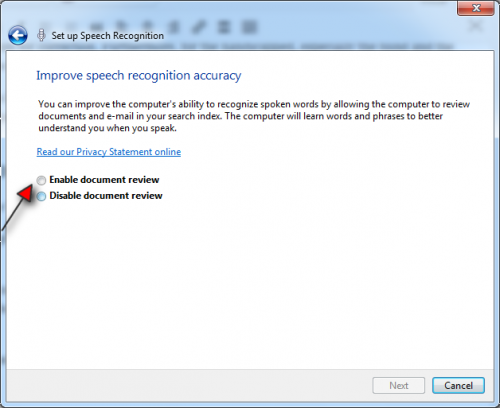
9. Choose Run Speech recognition on Startup to save yourself from the trouble of starting up speech recognition every time, manually. Then, click Next.
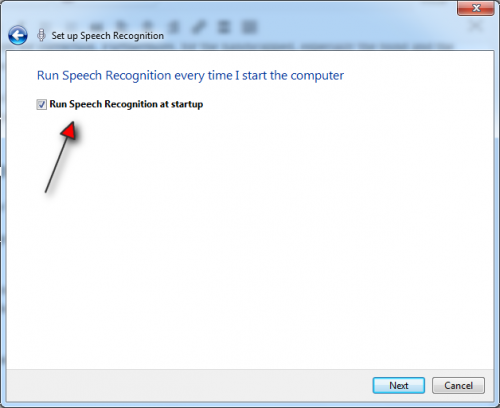
10. Finally, the setup is finished, and you will get this message stating your computer’s activation of speech recognition. Click Skip Tutorial if you don’t want to proceed to Word.
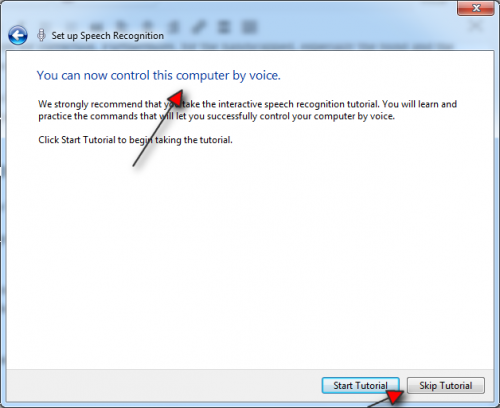
11. Open an MS Word Document and dictate your text. Make sure, this speech recognition toolbar is visible while you do so.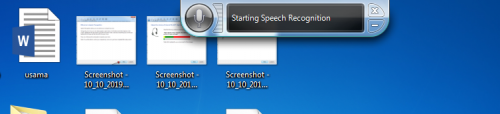
This is a streamlined method of dictating on Word using speech recognition. If you need more help, check out these related Tech-Recipes on MS word.





