MacOS Mojave has a feature that allows any Mac to go on Dark Mode. With the latest trend of devices, websites, and operating systems offering Dark Mode, this is not a surprising move for Apple. Mac’s Dark Mode supports native Apple apps to complement the overall system look. This article discusses how to use Dark Mode on Mac.
Dark Mode on Mac transforms your Mac’s display into a dark color scheme. High contrast colors such as white text over a dark background can reduce strain on the eyes. Dark Mode also allows users to focus more on what they are doing by giving more focus on the foreground and fading the background into view. If you want to use Dark mode on Mac, this article is your guide.
Use Dark Mode on Mac
When you are in Dark Mode, your Mac’s overall appearance go black including the icons and other items on your device’s screen. Native apps also have color schemes that support Dark Mode. The next section teaches you how to use Dark Mode on Mac.
Set Up Dark Mode on Mac
Follow the steps below to set up Dark Mode on Mac:
1. First, click on the Apple menu located on the upper-left part of the screen.
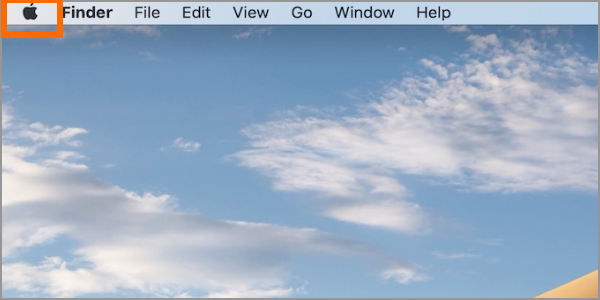
2. From the Apple Menu, click on the System Preferences.
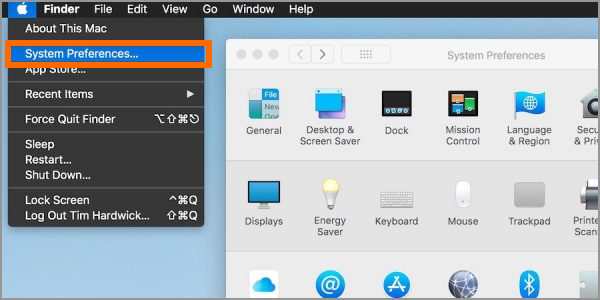
3. Then from the System Preferences page, click on the General options.
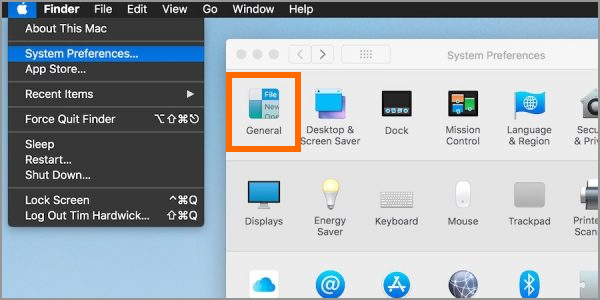
4. In the General options, go to the Appearance section and select Dark. You just switched your Mac to Dark Mode.
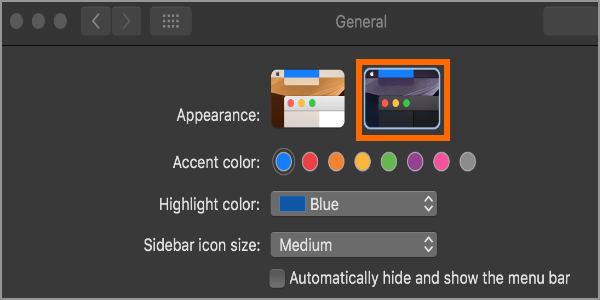
Use Dark Mode on Native Mac Apps
Native Mac apps offer support for Dark Mode. Here’s how to active Dark Mode on native Mac apps:
• Use Dark Mode on Dynamic Desktop. When Dark Mode activated, Dynamic Desktop adjusts the screensaver to a black still image. Mac disables the automatic changing of desktop images to suit the Dark Mode theme.
• Use Dark Mode on Safari. Safari automatically switches to a dark-themed browser once Dark Mode is enabled. If a website has support for Dark Mode, Safari shows the website in Dark Mode.
• Use Dark Mode on Maps. To enable Dark Mode on Maps, open Maps and choose View then select Use Dark Map.
• Use Dark Mode on TextEdit. To enable Dark Mode on TextEdit go to View and choose Use Dark Background for Windows.
• Use Dark Mode on Mail. To enable Dark Mode on Mail, open the Mail app and select Mail then go to Preferences. From Preferences, click the Viewing tab then choose Use Dark Background for Messages.
• Use Dark Mode on Notes. To enable Dark Mode on Notes, open the Notes app, select Notes, then choose Preferences. Uncheck Use Dark Backgrounds for Note Content.
You just learned how to use Dark Mode on Mac. If you have questions about any of the steps above, let us know in the comments section.
How to Enable Night Mode on Samsung Galaxy Phones
Turn On Night Mode On Twitter
How to Activate Night Shift Mode on iPhone
Enable Dark Mode in Fb Messenger [Latest Update]
How to Turn On Dark Mode on iPhone iOS 13
Enable Youtube Dark Theme On Desktop
Turn My MacBook’s Screen to Grayscale Mode?

