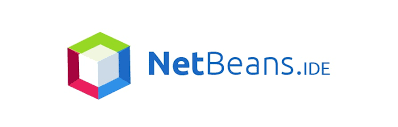Netbeans is an open-source integrated development environment for Java. Java is a programming language that developers use to create applications on your computer. It is intended to let application developers “write once, run anywhere” (WORA), meaning that compiled Java code can run on all platforms that support Java without the need for recompilation.
Netbeans is a famous programming platform. More than 1.5 million people actively employ this software. This Tech-Recipe is a tutorial on How to install Netbeans IDE on windows 10. If you haven’t used Netbeans before, then there are a few things that you need to know. Well, Netbeans is open-source. Although it is an IDE for Java, it does provide extensions for other languages such as Php, C++, HTML, etc.
Why Netbeans is better
You would ask better than what? There are many other IDE’s in the market for Java such as Eclipse, BlueJ, Android studio. What makes Netbeans stand out is the fact that it’s free. Netbeans IDE has a modular architecture. It has a multi-language editor, debugger, profiler, versioning control, and developer collaboration. It integrates all the functionality of Java. NetBeans runs on all major operating systems like Windows, Linux, and Mac OS. Other features in NetBeans include customizability, quick search, plugin manager, Maven support and services.
How to Install NetBeans IDE on Windows 10
Step-by-Step Procedure
1. Search Netbeans or click on the link Netbeans downloads
Note If you’re looking forward to code in Java then you are only required to download Java SE. Java EE is a superset of SE, just adds more libraries and functionalities. Java SE is best for a beginner.
2. Click download. But before you try to install it there’s another setup that you require.
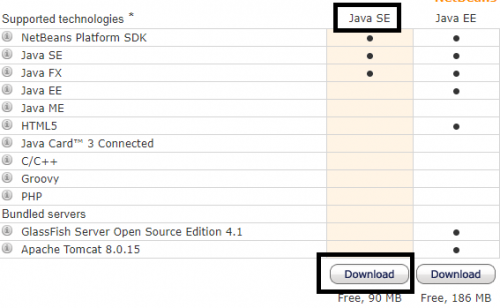
3. Hit ‘save’
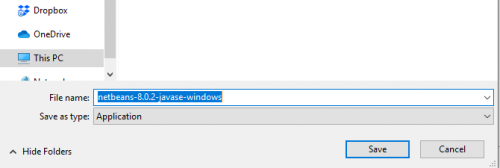
4. Look for Netbeans JDK setup, it is the java development kit. Or click on the link JDK setup
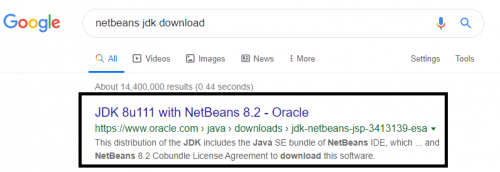
5. Accept the license agreement
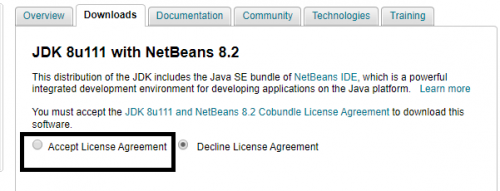
6. Click on Windows x64, in case you’re using other windows download the required version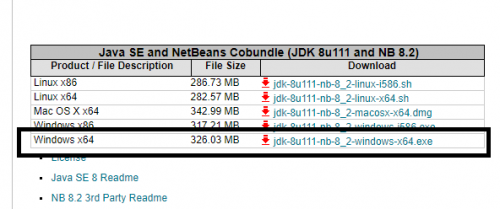
7. Click next, maybe two times
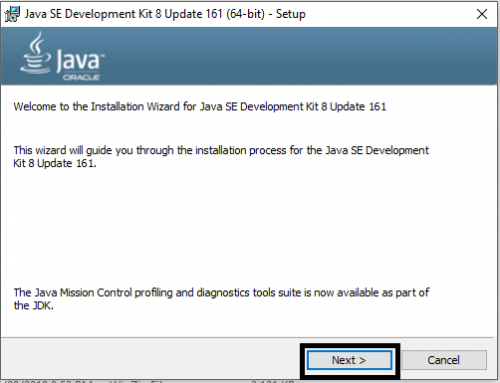
8. Hit next again.
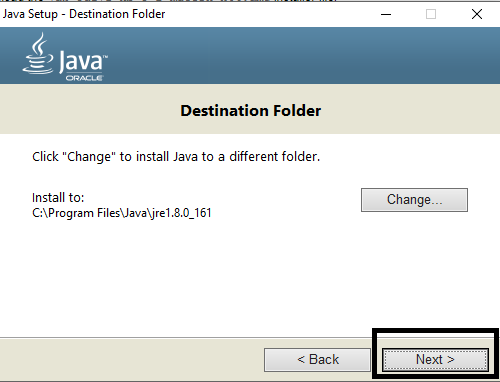
9. Now the Netbeans SE setup that you downloaded earlier, install it. Click ‘next’
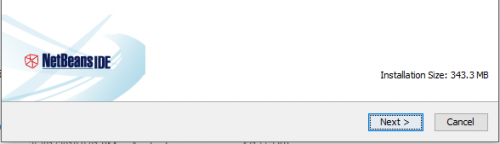
10. Accept the license agreement and click ‘Next’ again.
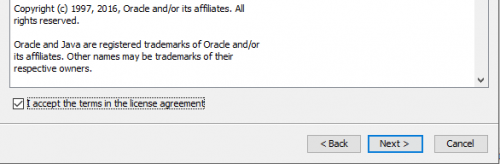
11. Browse the JDK location, and click next.
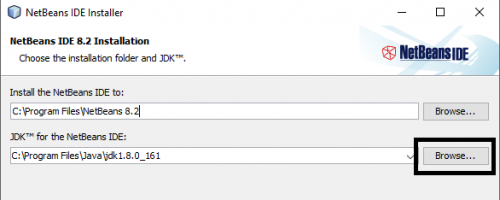
12. Let it install. It’s going to take some time And then you can use Netbeans.
Happy Programming peeps!!!