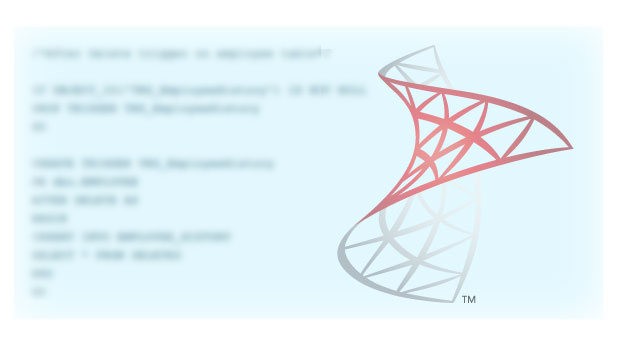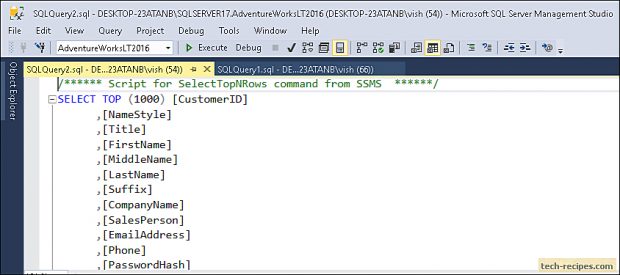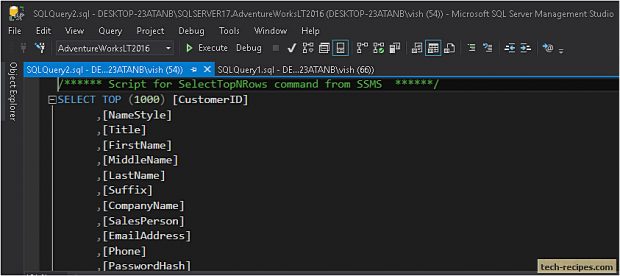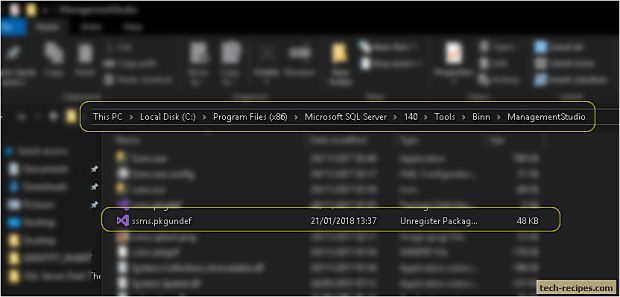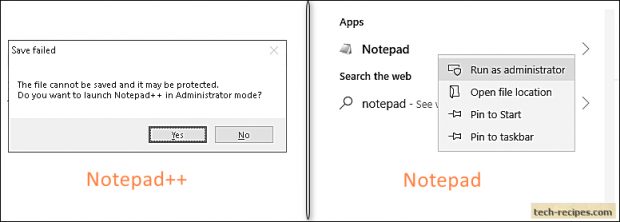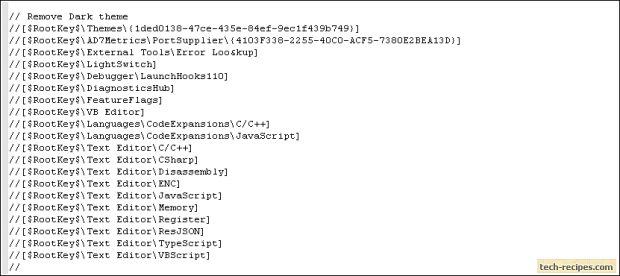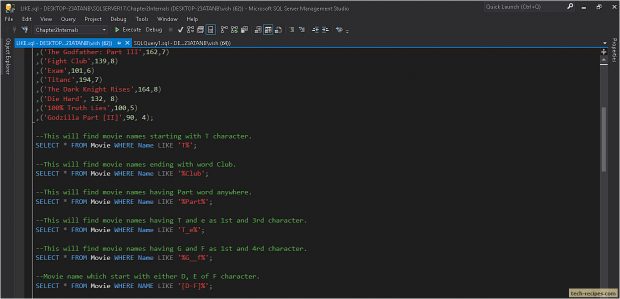Many developers prefer a dark theme in their programming environment. It looks cool and softens to eyes. In my personal opinion, a dark theme helps me to focus and soothes my eyes from white brightness. Additionally, some studies suggest a dark environment saves more power. SQL Server developers, a delightful thing to know that we can use the Dark theme in SQL Server. SQL Server 2017 management studio (SSMS) included an option, although hidden trick to use a classy dark theme.
Firstly, Visual studio 2017 introduced a dark theme, later the renewed SSMS 2016 & 2017 offers the same feature. Although, management studio (SSMS) 2017 has not officially included this option under themes selection. However, we can enable it from configuration files to use without any concerns.
Hopefully, with the release of the next management studio, SSMS (2019), the dark theme will be an official part of SQL Server.
Light Theme Vs Dark Theme – SQL Server Management Studio
Enable Dark Theme In SQL Server Management Studio
Make sure to close down the running SQL Server instance before applying this setting. Rather you can close & option your SSMS as well once the config file has been changed.
1.Navigate to the following path to open ssms.pkgundef configuration file. This file includes the settings to enable dark theme within SSMS.
SQL Server (SSMS) 2016
C:\Program Files (x86)\Microsoft SQL Server\130\Tools\Binn\ManagementStudio
SQL Server (SSMS) 2017
C:\Program Files (x86)\Microsoft SQL Server\140\Tools\Binn\ManagementStudio
2.Open ssms.pkgundef file with admin rights. You can open this in notepad++ and while saving it will ask you save with admin rights. Otherwise, you can right-click on Notepad and do Run as administrator.
3. Navigate to line with text // Remove Dark theme and add // comment to each line as shown below picture.
4.You may save the file, and restart the SSMS instance if opened already.
5.Furthermore, in SSMS, navigate to Tools > Options > Environment > General. Under color theme dropdown, you will find a new option added as Dark. Select Dark option to apply a dark theme to SSMS.
Summary
In Summary, in this tech-recipes post we have learnt to enable Dark theme environment within SSMS. This can definitely help few developers who are alraedy working with Dark theme in Visual studio. Furthermore, You can read following reference articles published on tech-recipes to learn more useful stuff. You may also walkthrough Tech-recipes Database archive post to learn more on SQL Server.