Is your iPhone screen brightness very low? Or do you have problems with your battery because of your too high screen brightness? This article will guide you on how to adjust brightness on iPhone.
You can change your iPhone’s brightness to suit your needs. During daytime and especially when your phone is under direct sunlight contact, you may need to turn your iPhone’s brightness to high levels so you won’t have an issue with viewing on your phone. If your environment is dark, you can adjust brightness on iPhone to lower levels to conserve the battery and at the same time, give minimal stress to your eyes. If you want to change the brightness level on your iPhone, then you are on the right article. We will discuss two methods of adjusting your iPhone’s brightness levels.
How to Adjust Brightness on iPhone
The next two sections will show you how to adjust your iPhone’s brightness. The first section details you through the Settings menu while the second section shows you a quick way of changing your iPhone’s brightness from the Control Center.
Method 1: Adjust Bright on iPhone from the Settings
You can adjust your iPhone’s brightness preferences from the Settings. Follow the steps below to adjust brightness on iPhone from the Settings menu:
1. First, go to your iPhone’s Home screen and tap on the Settings menu.

2. From Settings, scroll down and tap on the Display & Brightness option.
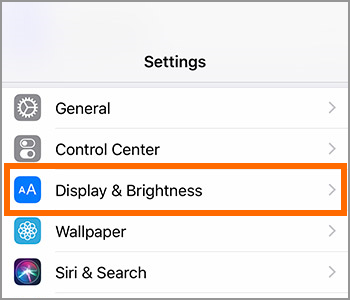
3. Then on the Display & Brightness page, adjust your screen brightness by either moving the slider to the left (decrease brightness) or the right (increase brightness).
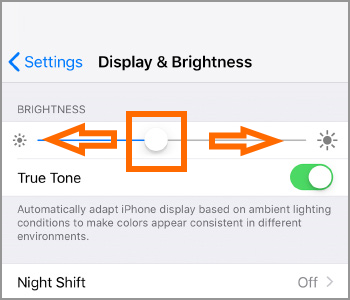
Method 2: Adjust Brightness on iPhone from the Control Center
You can quickly adjust your iPhone’s brightness through the Control Center. The next steps will guide you:
1. Go to your iPhone’s Home screen and open your phone’s Control Center.
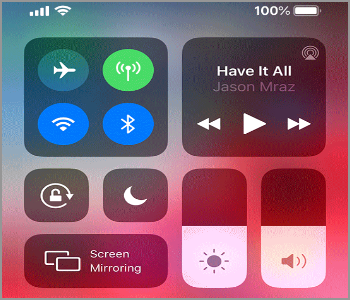
2. If you are using iPhone 8 and older phones, swipe up from the bottom edge of your iPhone’s screen to open the Control Center.
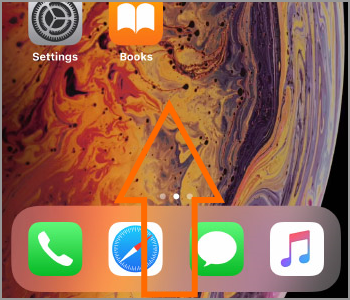
3. If you are using iPhone X or later, swipe down from the upper-right part of the screen.
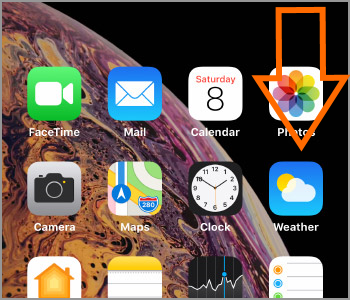
4. With the Control Center open, drag the brightness slider up (increase brightness) or down (decrease brightness) to adjust brightness on iPhone.
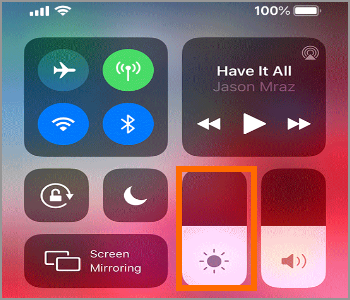
5. You just learned how to adjust your iPhone brightness from the Control Center quickly.
Note: Using higher levels of brightness consumes more battery power.
Frequently Asked Questions
Q: I want to make my iPhone screen brighter than max. How do I turn down the brightness on my iPhone even more?
A: Normally, you cannot adjust your iPhone’s brightness to higher levels than what is available. There may be third-party apps that can do the trick, but we discourage you from using them as they may negatively affect your battery. Also, constant exposure to high-brightness screen may have detrimental effects on your eyes.
Q: My iPhone brightness keeps changing. Why does the brightness on my iPhone change by itself?
A: When your iPhone brightness is set to auto-brightness, your phone will adjust its brightness based on the optimal requirement based on the light source. You can turn off the auto-adjust brightness on the iPhone – go and check it out.
You just learned how to adjust brightness on iPhone. We want to remind you that higher levels of light consume more battery. If you have questions not answered by the two sections above and by our FAQs, let us know in the comments section.
If you think this article is helpful, you might want to check on these related articles:
Turn off Auto Brightness in iOS 11
How to Use the Flashlight on iPhone
How to Activate Night Shift Mode on iPhone
Access the Control Center on iPhone X

