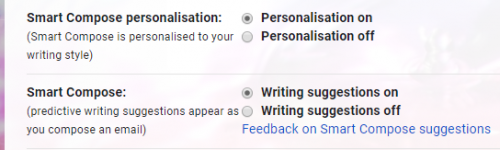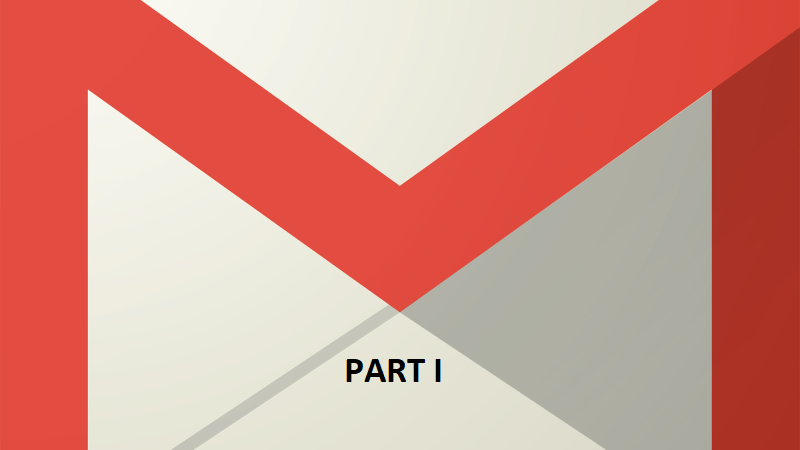Electronic mail has revolutionized communication. Emails are easy to use. You can organize your daily correspondence, send and receive messages. Gmail is an emailing service developed by Google. Gmail users can access email accounts through the Gmail web app. Android, iOS and desktop applications of Gmail are available. It is fast and efficient. Today on Tech-Recipes, we will let you know a few tricks that will help you manage your Gmail account better and work more efficiently.
More than a billion people around the world use Gmail. It is one of the most frequently used apps. Tech-Recipes has come up with a tutorial on How to Optimize Gmail for Efficiency. Gmail web-App has numerous settings. Following this tutorial, you will be able to better organize your Gmail Account. It is just a matter of a few changes in the settings. You will notice a huge difference.
In this tutorial, we will explain around 5 different settings that you can apply to your Gmail account.
1. Smart Compose and Smart Compose Personalization
As the name suggests, Smart compose is a feature in Gmail that enables smart composition. It suggests the best word or phrase while typing. It is basically Google’s autocomplete feature. Smart Compose Personalization is different. This feature suggests the best words or phrases according to the writing style of the composer. So, it’s even better.
How to turn it on:
- Go to the Gmail Web app. And login to your Google account
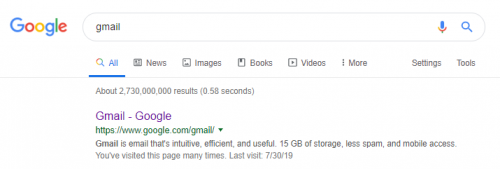
- Go to settings
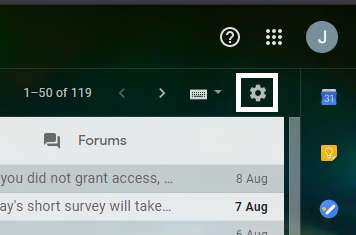
- In the “General” tab scroll down, enable Smart Compose and Smart Compose Personalization
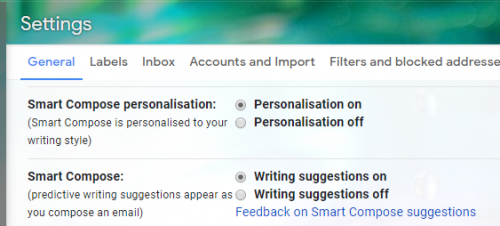
2. Nudges
Nudge is a feature that you need to turn off right away unless you want emails that you ignored to come back again in your Gmail account. Because if there’s an important email that you’re looking forward to you can look for it yourself. And no one really wants unnecessary nudging.
Heres how you can turn it off.
- Go to settings, the same way as demonstrated above.
- Scroll down maybe 3 settings below Smart Compose Personalization
- Click “disable”.
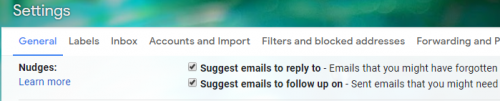
3. Importance markers
Gmail smartly identifies the emails that might be important to you. and highlight them, so to make sure they catch your gaze. It does it on the basis of how frequently you open an email and which keywords intrigue you enough to open and read an email and many such signals. Here’s how you can perform this setting.
- Go to settings
- Go to the “Inbox” tab.
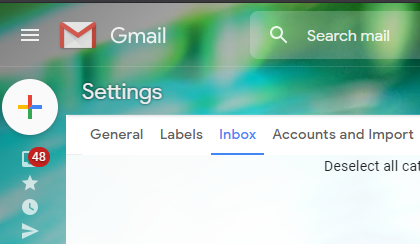
- Click on “Show markers”
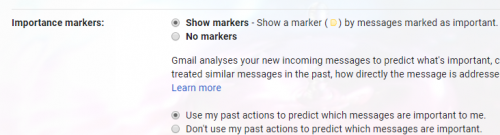
4. Canned Responses
Canned Responses are messages that you have to send to people again and again. All you need to do is to save canned responses and once you are writing you can click and before you know it will be sent. Here’s how you can do it
- Open settings.
- Click on “Advanced” tab
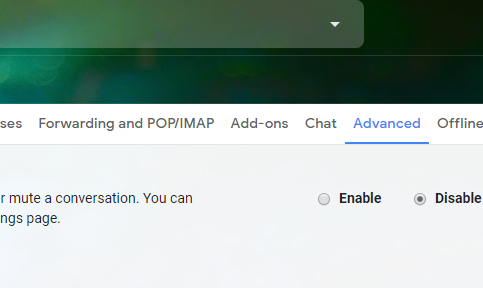
- Enable “Canned Responses”
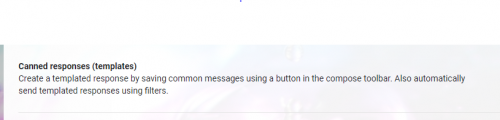
5. Smart Reply
The smart reply feature can save a lot of time by suggesting quick responses to your message. Smart Reply suggests three responses based on the email you received. You can either send it immediately or edit it to personalize it.
You can turn these on in the settings following the steps below
- Go to Settings
- Click on “General” Tab
- Enable the “Smart response” settings