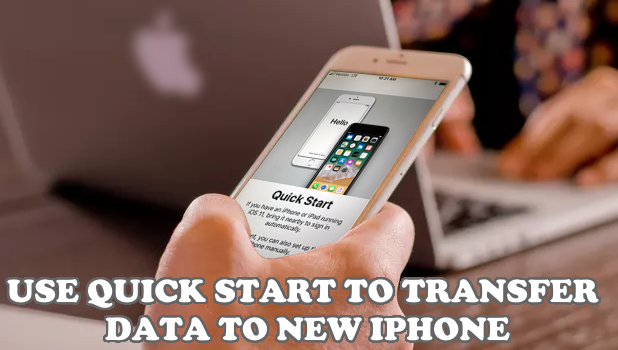You can transfer data from an old iPhone to a new iPhone by using the Quick Start feature on your iOS device. This article will discuss the step-by-step procedures to set up your new iPhone using the data from your old device.
You can use iPhone’s Quick Start feature to quickly set up your new device and transfer data from an old iPhone to a new iPhone. Quick Start lets iOS 12.4, or later, users to use the iPhone migration feature. iPhone migration allows users to wirelessly transfer data from an old iPhone to a new iPhone. If you want to learn how to use Quick Start to set up your new iPhone, follow the instructions in this article.
Transfer Data from an Old iPhone to a New iPhone
For devices running on iOS 11 and later, you can use Quick Start and iPhone migration to set up your iOS devices and transfer data from an old iPhone to a new iPhone.
Method 1: For iOS 11 Users- Use Quick Start to Restore iPhone Data
If you are using an iOS 11 device, follow the procedures below to use Quick Start to set up your new iPhone:
1. Turn on the Bluetooth radio on your new and old iPhone.
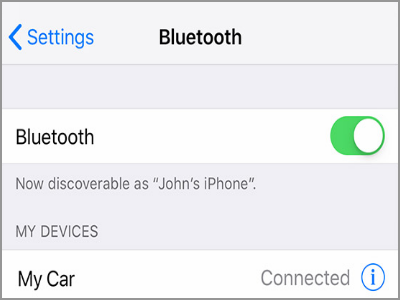
2. Place your new iPhone near the old iPhone. Make sure that both devices are running iOS 11 or later versions.

3. After a few seconds, the Quick Start screen shows on your new device. You have the option to use your Apple ID on your new iOS device. Tap on the Continue button to proceed.
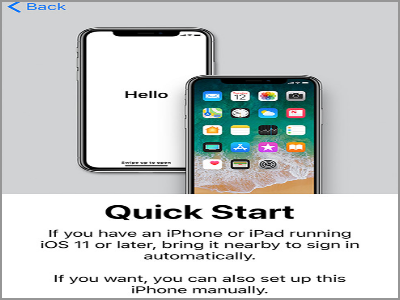
4. Once an animation shows on your new device, take your old iPhone and hold it over the new iPhone. Make sure that the animation on the new iPhone is in the center of the old iPhone’s View Finder.
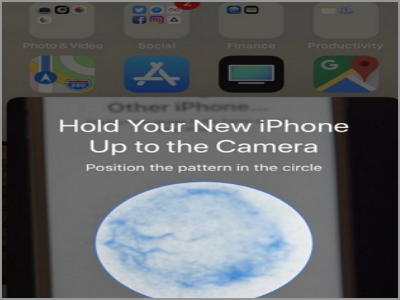
5. After a few seconds, a “Finish on New iPhone” message will appear on the new device.
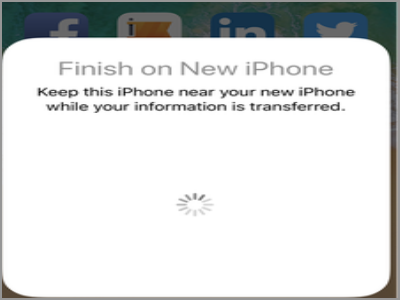
6. Enter the old iPhone’s passcode on your new iPhone.
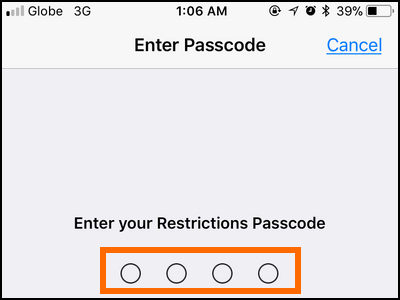
7. Follow the instructions to do an initial setup on your new device. You can restore apps and data, including settings, from the old iPhone to your new iPhone. You are done.
Method 2: For iOS 12.4 Users- Use iPhone Migration to Transfer Data
If your device is running on iOS 12.4 or later, follow the steps below to use the iPhone Migration feature to transfer data from an old iPhone to a new iPhone:
1. Turn on the Bluetooth radio on your new and old iPhone.
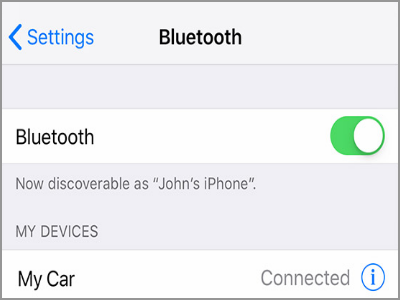
2. Place your new iPhone near the old iPhone. Make sure that both devices are running iOS 11 or later versions.

3. After a few seconds, the Quick Start screen shows on your new device. You have the option to use your Apple ID on your new iOS device. Tap on the Continue button to proceed.
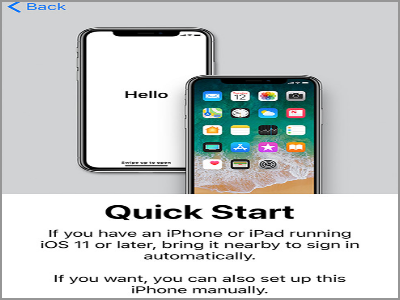
4. Once an animation shows on your new device, take your old iPhone and hold it over the new iPhone. Make sure that the animation on the new iPhone is in the center of the old iPhone’s View Finder.
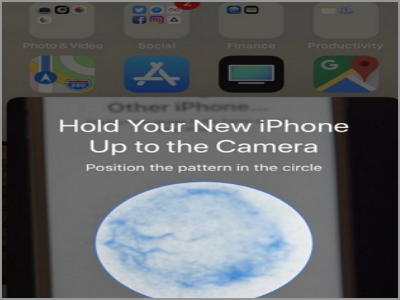
5. After a few seconds, a “Finish on New iPhone” message will appear on the new device.
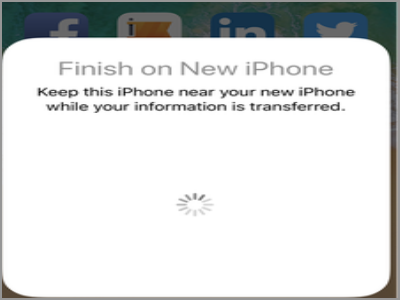
6. Enter the old iPhone’s passcode on your new iPhone.
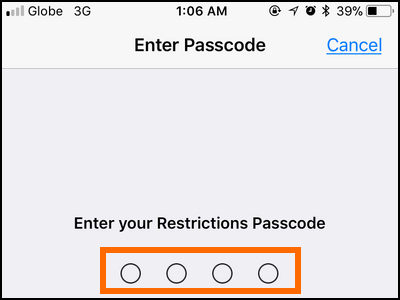
7. Tap Transfer from iPhone to initiate the transfer of data from your old iPhone to your new iPhone.
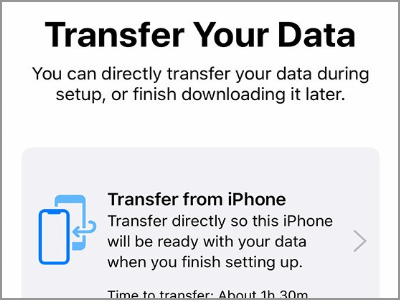
9. Wait for the transfer to complete. Transfer times can take up to a few minutes depending on the size of your data and the connection status.
Frequently Asked Questions
Q: Can I transfer my health data from one iPhone to another?
A: The data migration process includes app and settings data – the includes your Health app data.
Q: I have an iPhone running on iOS 10 and earlier, do the steps apply to my phone?
A: No. Quick Start is only available to iOS 11 and later users, while the iPhone migration feature is only for iOS 12.4 and later users.
Q: Can I use either iPhone during the data transfer?
A: You cannot use both devices during the transfer, so you should time it on your non-active hours.
Q: I cannot see the option to continue to my new device, what should I do?
A: Try to restart both devices and make sure that the Bluetooth radios for both iPhones are turned on.
Q: My old iPhone’s camera is not working. Do I have another option?
A: If your old iPhone’s camera is not working, you can tap Authenticate Manually then follow the steps on your phone.
You just learned how to use quick start to transfer data from an old iPhone to a new iPhone. If you have questions about any of the steps above, let us know in the comments section.
Loved this article? You may want to check on these related tutorials:
Transfer Files from iPhone to Google Pixel
How to Use Cellular Data to Back Up iPhone
Back Up Your iPhone to a Computer
How to Recover iPhone Contacts
Log In with a Different Apple ID on Your iPhone – Tech-Recipes