Word documents received after extensive treatment from an editor are riddled with track changes and markup areas. Learning how to hide comments in word enables you to restore the integrity of the document, making it squeaky clean. You can either delete all the comments in one go or remove them individually. In this tech-recipe, we’re going to show you how to do both.
How to Hide Comments in Word ( All of them at once)
1. Open the Microsoft Word Document.
2. Go to the Review Tab.
3. Locate and click the Show Markup pane in the Track Changes section.
4. From the drop-down menu, Uncheck Comments.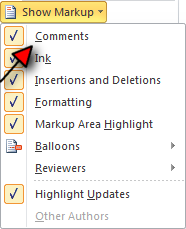
- To remove other track changes, such as formatting, ink, insertions and deletions and markup area highlight, uncheck the appropriate options from the drop-down menu.
How to Delete Individual Comments
You can also remove individual comments from your word document from the same review tab. Here’s how that works.
1. Go to the Review tab.
2. Select the Comment you want to delete.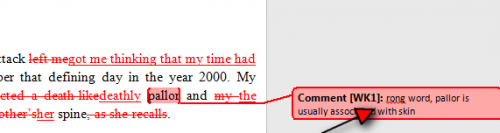
3. Tap Delete in the Comments section under the Review Tab.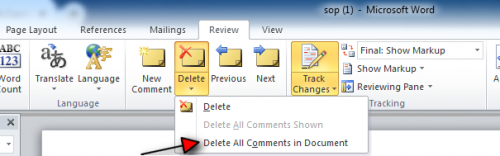
How to Delete Comments in the Entire Word Document
You can also vanish all the comments simultaneously in your MS word document. Here’s how.
In the Comments section, click the arrow beneath Delete and select Delete all comments in document.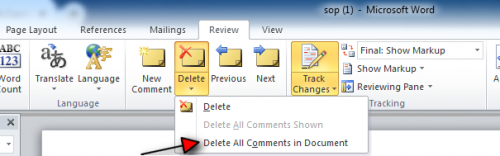
How to Remove All track Changes and Restore the Original Document
You can restore the original document with a single click. This prevents you from going through the trouble of manually deleting each and every track change.
1. In the Review tab, go to the Final: Show Markup pane.
2. Select Original from the drop-down menu.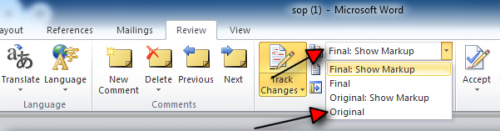
Now that we’re done with learning how to hide comments in word, let’s shed some light on how to use the track changes feature to edit a word document.
Using Track Changes in Word
Adding Comments
1. To add comments, highlight the text you wish to attach a comment to.
2. Go to the Comments Section in the Review tab and select New comment.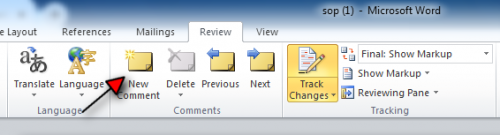
3. Type in your comment in the highlighted area that appears on the far right.
Read More: Edit two parts of the same document simultaneously in word 2013
Viewing All the Track Changes in a Side Menu
Instead of going through the track changes, scrolling all the way down to the end of the document, you can view them in a simple side menu called the reviewing pane. Here’s how you can make it appear.
In the Review Tab, on the right side of the Track Changes option, tap the Reviewing Pane option.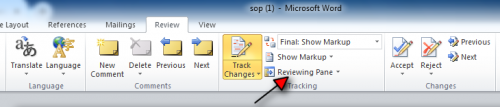
Accepting and Rejecting Comments
You can also accept and reject comments in your word document and proceed to the next comment. This help you to review the editions in chronological order. here’s how you can do that.
1. Click a comment you wish to accept or reject.
2. In the Review Tab, locate the Changes Section and choose Accept or Reject.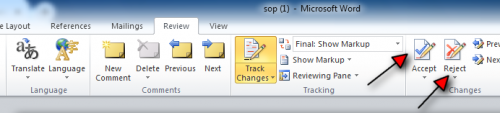
This is a complete tech-recipe, outlining everything there is relating to hide comments in word. If you want additional guidance, please check out the following tutorials.
Word 2007: Track Changes and Edits with Word
Note: This tech-recipe is applicable for all versions of Microsoft Word: Microsoft Word Online, 2007, 2010, 2013, 2016, and 2019.

