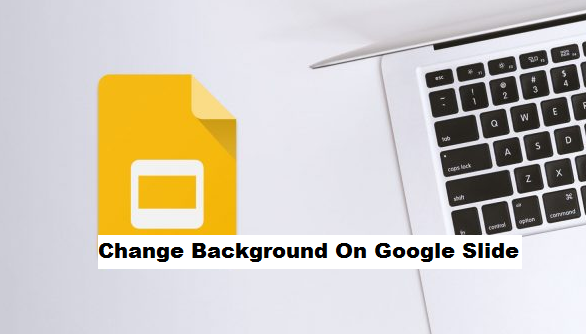A well-designed Google slide presentation does more than just being professional. It could help in bolstering your confidence as an online presenter and can also make it easier for you when creating a new presentation. Google slides has several ways to assist you in putting together awesome background color or custom images on your presentation, even if you have not yet taken a course on Google slides before now. In case you are wondering how to change the background on a Google slide presentation, then you are in luck. Working with a background color or custom image you like on Google slides is not too difficult, once you know what you are doing. Here’s how to change background on Google Slide.
A good background, especially one that goes with the content of your Google slide presentation is a very important part of the entire presentation. Nice Google slides backgrounds increases viewer’s interest and makes your presentation more pleasant to readers. It could be a cliché, however, the old saying “a nice background is worth more than a thousand words” is usually true. Changing your Google slide background from the default background to something you believe will be more suitable with your presentation can go a long way in ranking your presentation on the top of the list of best Google slides presentations.
You can easily change Google slides background using your PC. However, it is important to note that, there are two ways in which you can change your presentation background on Google Slides, and these are:
- Changing Google slides background with a solid color.
- Changing Google slides background using a custom image.
It doesn’t really matter the method you use. The procedure for doing these are quite the same. In case you opt for a solid color, the default background will simply get replaced by your selected color, and in case you opt for a picture, the same thing applies.
In today’s post, I will be showing you how to change the background on Google slides, so sit back and adhere to the following steps.
Note: If you will prefer using an image as your new Google slide background, it is advisable you first of all download your preferred background online, by searching for msofficeskills.com on Google and then clicking on “Background theme PowerPoint”
How To Change Background On Google Slide
1. Sign in to Google Drive from your PC.
2. Click on the drop-down arrow.
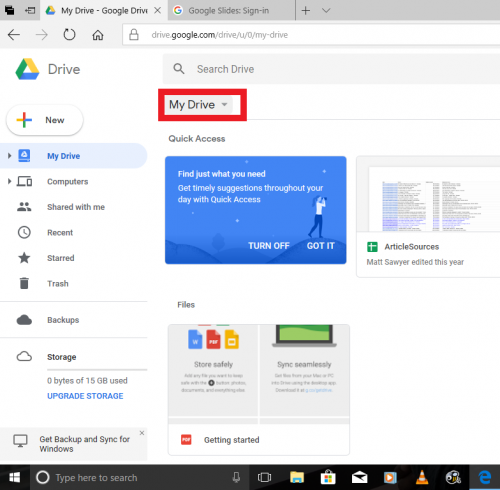
3. Under Google Slides, click on new presentation.
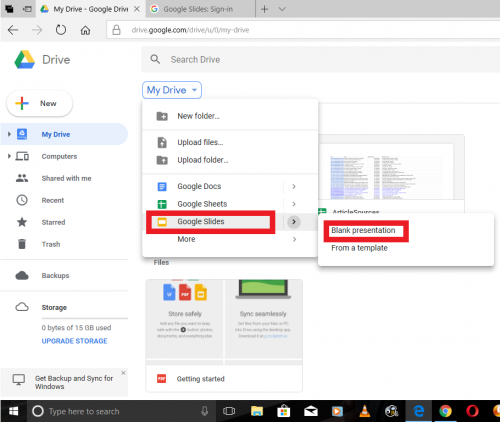
4. Click on Slide.
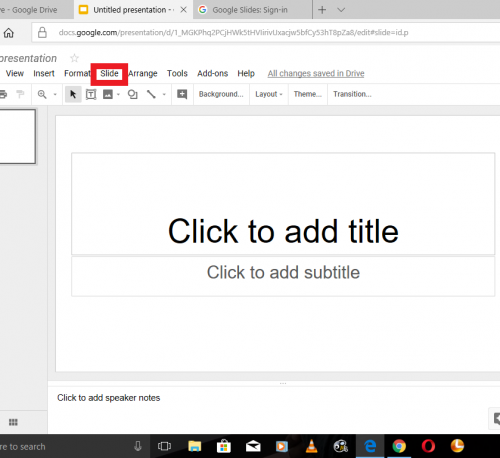
5. Click on change background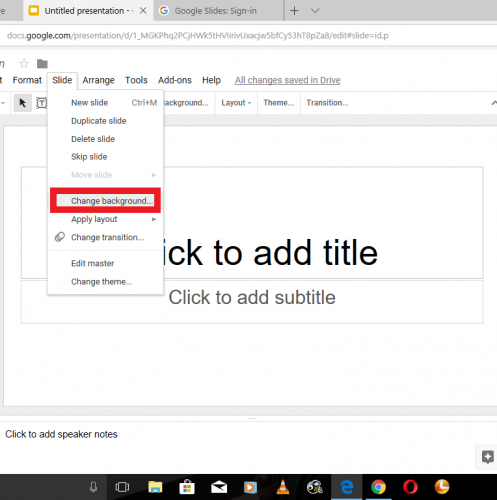
6. Click on a color and select the color of your choice or click on an image and select the image of your choice and click on done.
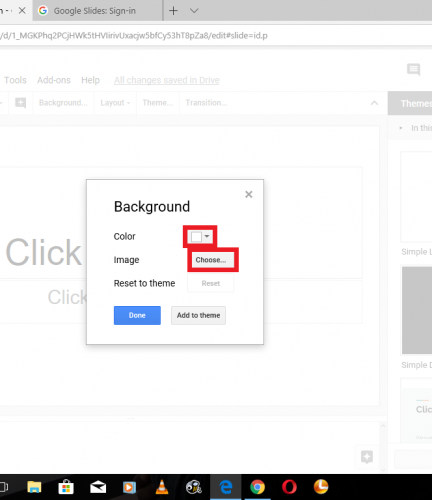
Conclusion
You have just learned how to change the background on any Google slides presentation. By changing the background, your presentation will be more effective and interesting. You can also replace the background with any picture of your choice. Try this out now, and let me know if this post was helpful. I will be hoping to hear from you soon. Thanks for your time.
Here are some links you may like;
How To Get Add-ons On Google Slide