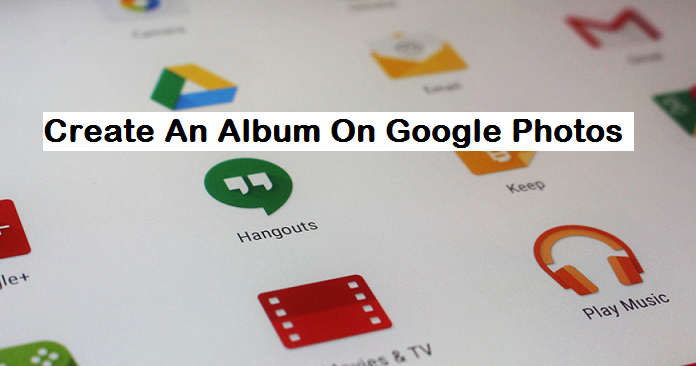Google photos is a great online photo storage brought to us by Google. You can develop two different kinds of albums using Google Photos website or the mobile application. The first type of album is the new standard album, which only you can see. In case you have the desire of sharing photos to others, then I would advise you create a shared album on Google photos. A shared photo album could be collaborative, meaning others may also be able to include their own personal photos in the album. so, here’s how to easily create an album on Google photos using a mobile app.
How to Create An Album On Google Photos Android App
1. Open the Google Photos app on your Android device.
2. Click on the ‘Album’ icon at the bottom left corner of your screen.
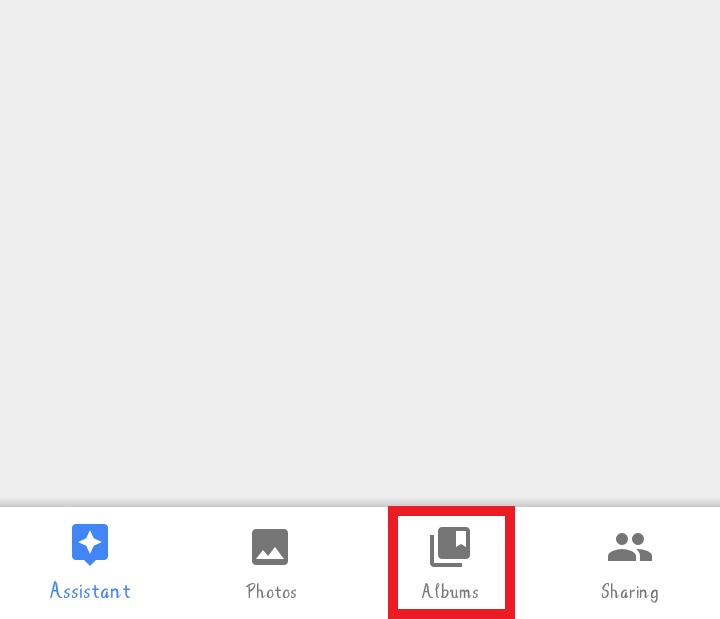
3. Tap on the utility icon at the top right corner of your screen.
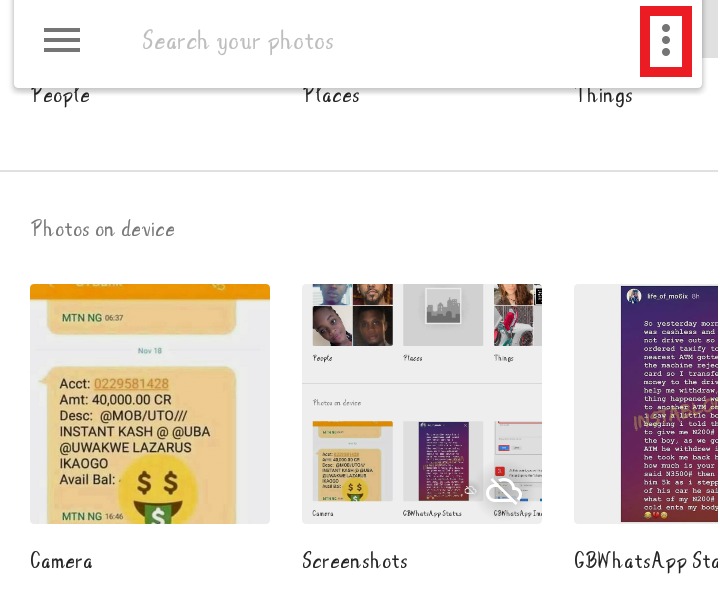
4. Tap on “Album.” When you do this, you will see a visible list of all the photos which have been synced with Google Photos.
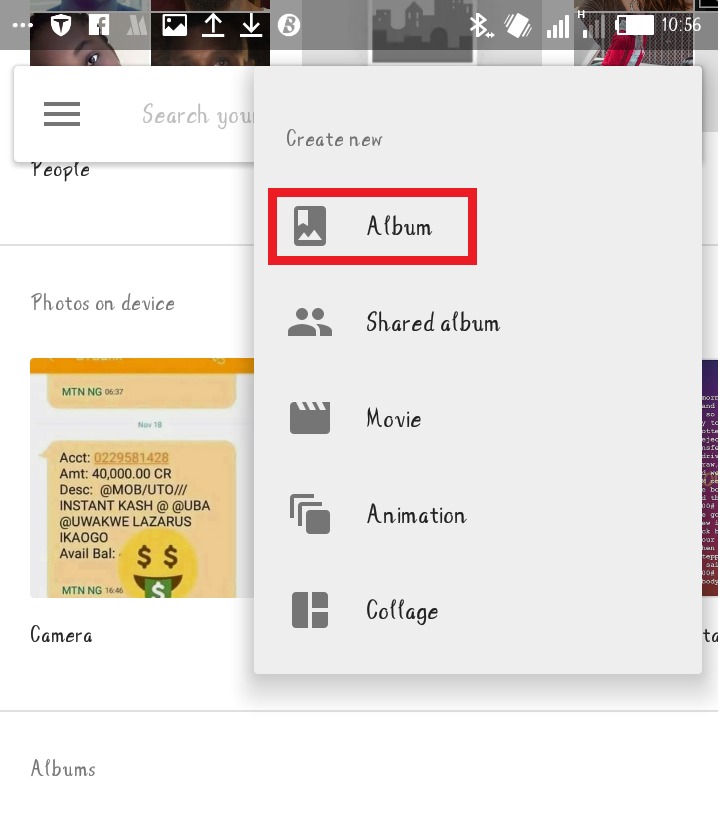
5. Select the photos you want to include in the new album and Tap on ”Create”.
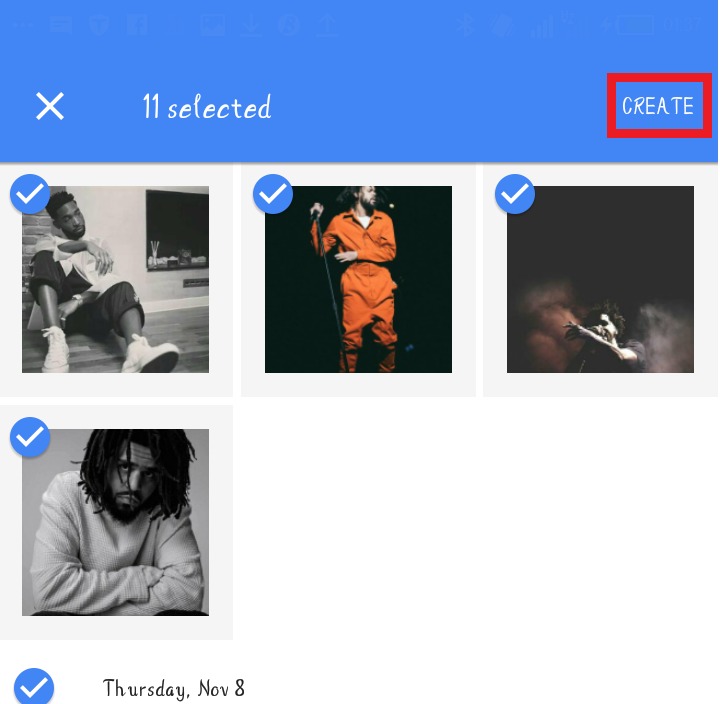
6. Type in the album name. Give your album a name that best describes what it contains. This would help in making it easier to locate the album in the future.
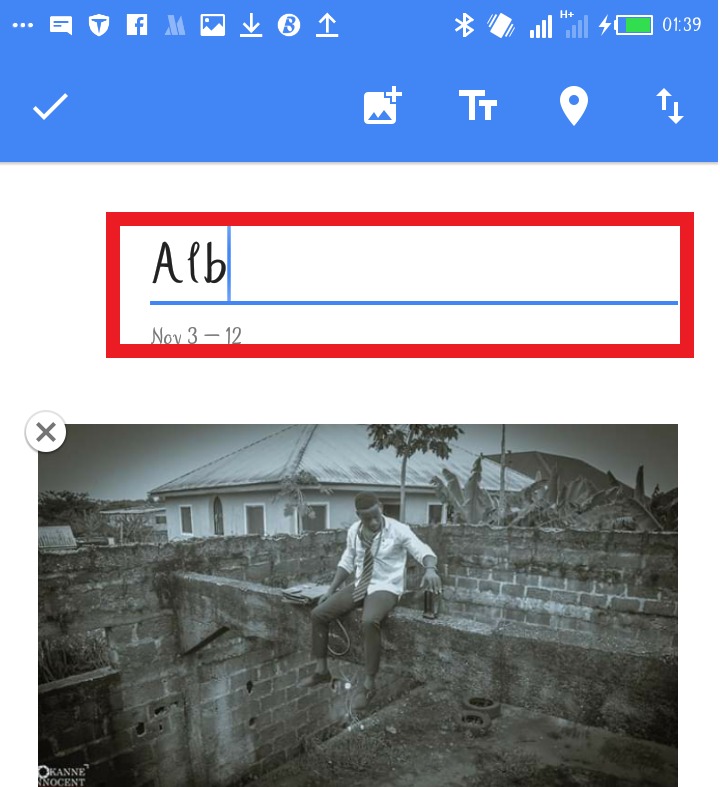
7. Tap on the “TT” icon to add a description. This is however optional, but you can still do this if you want to add an additional text under the album title.
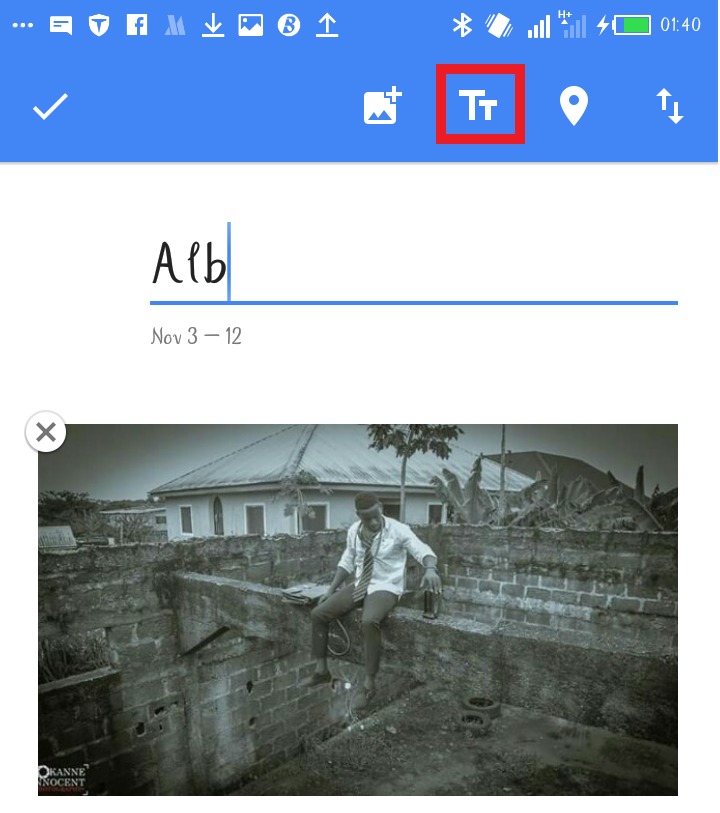
8. Tap on the checkmark to get the album Saved.
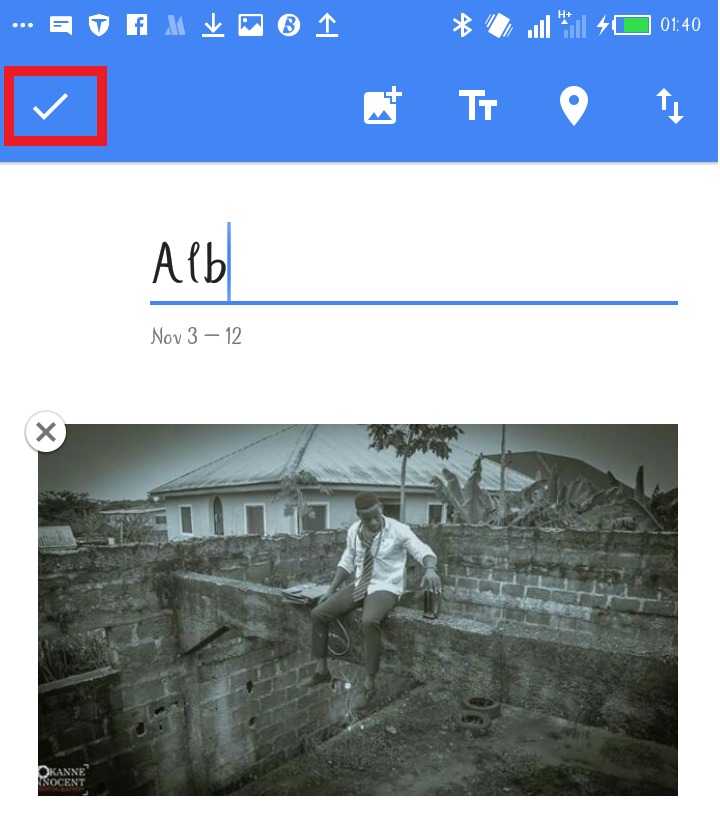
9. Tap on the back facing arrow to view the album list. Your new album will appear at the top of the album list in Google photos.
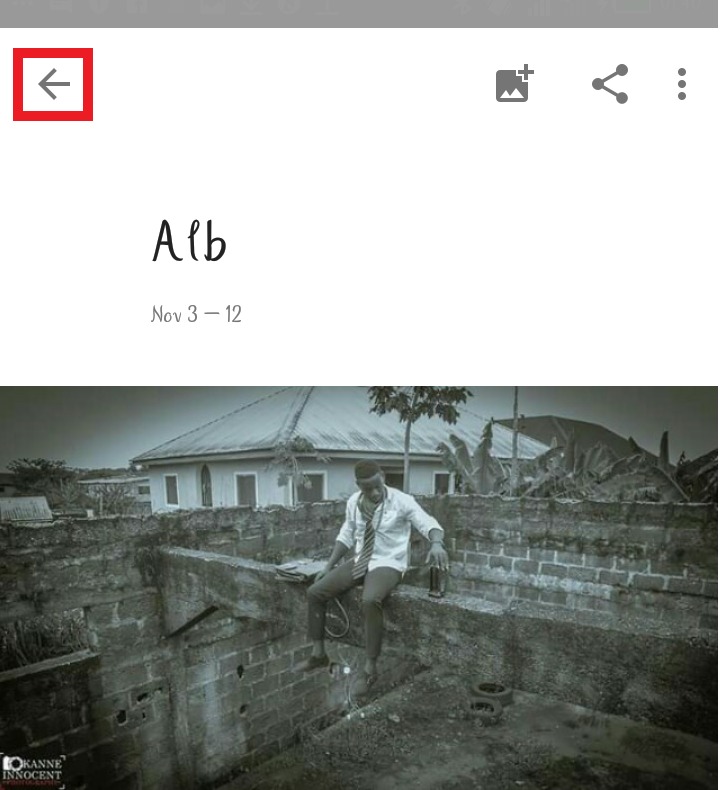
How to Create An Album On Google Photos On PC
1. Go over to https://photos.google.com
2. Once you have successfully signed in to your Google account, you will be able to see all your videos and photos.
3. Afterward, place the cursor over any photo and then click on the checkmark.
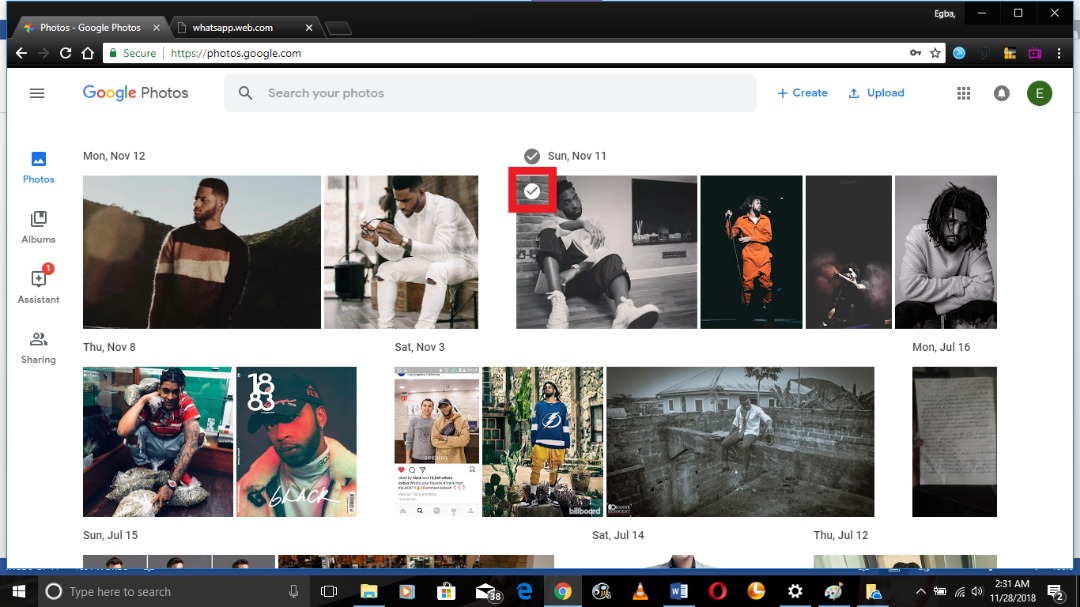
4. Click on the photos you would like to include in the album.
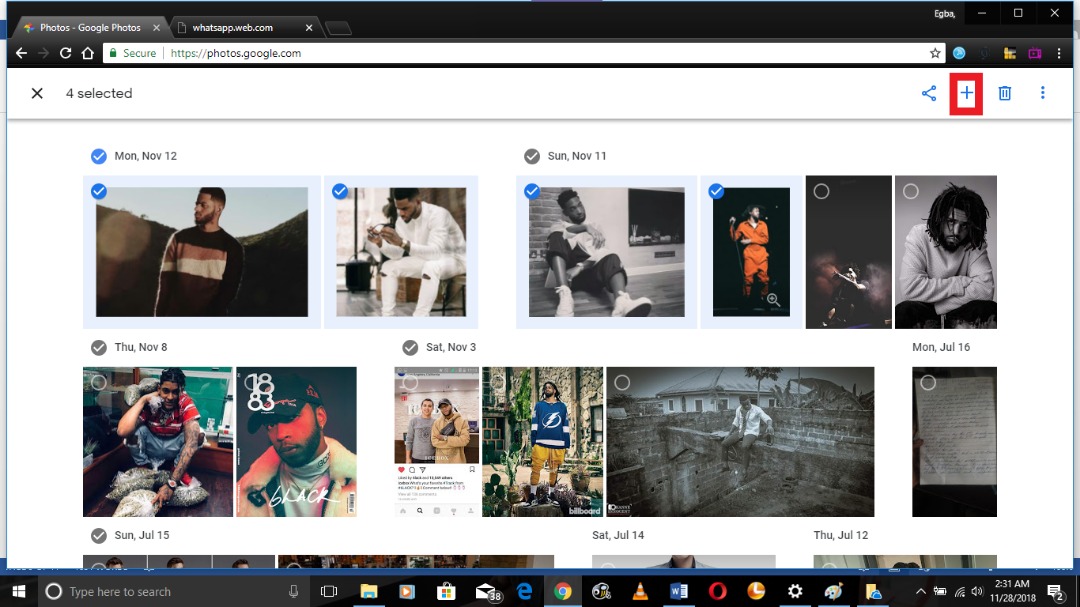
5. Click the “+” icon at the top left of your screen.
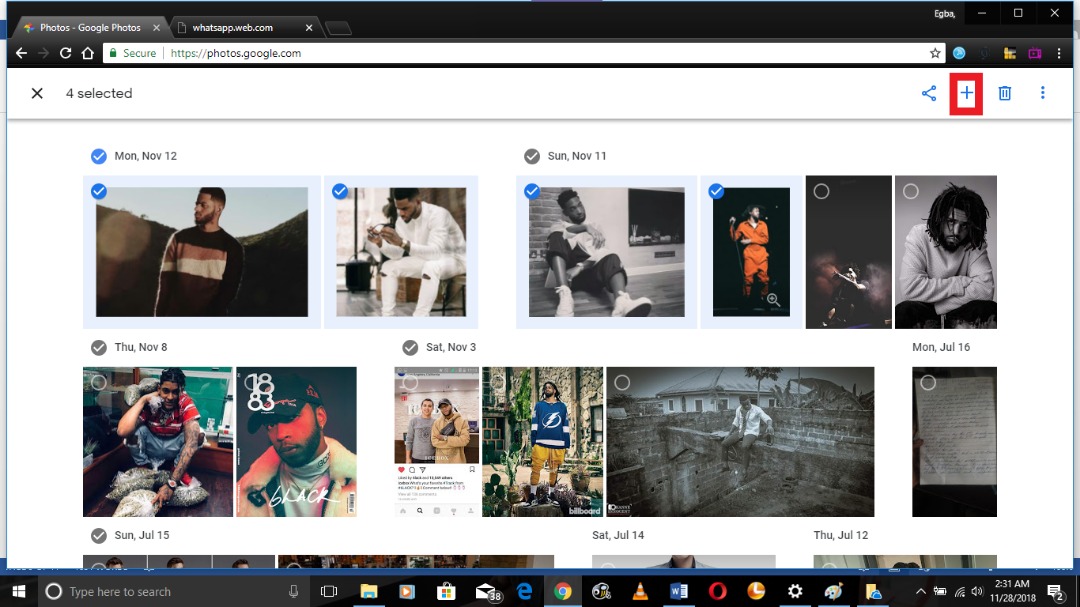
6. Click on album.
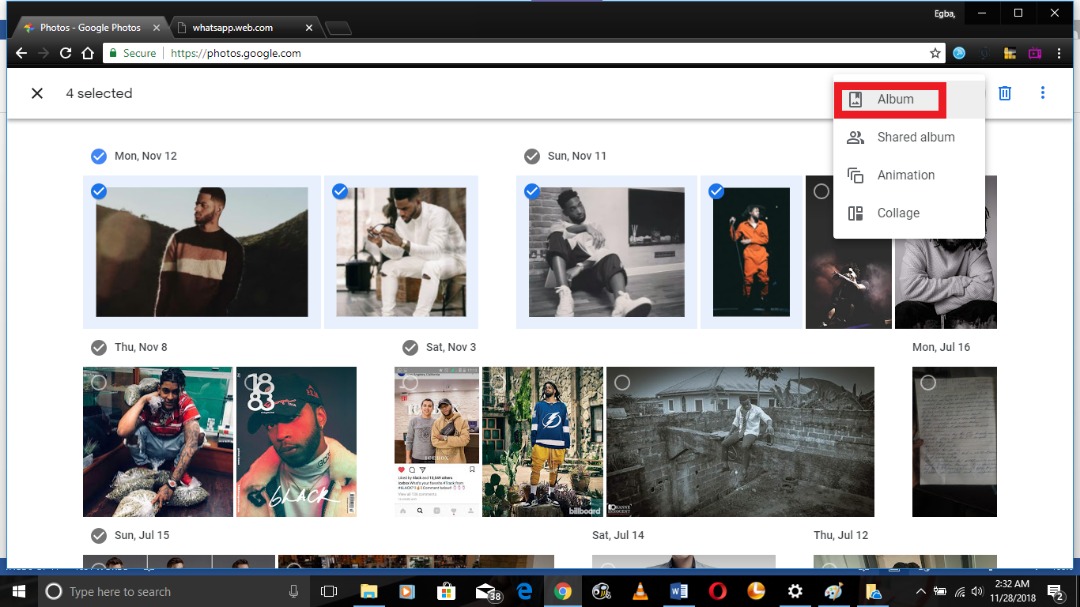
7. Type in the album title on the text box provided.
8. Click on the “check mark” located at the top left corner of your windows screen.
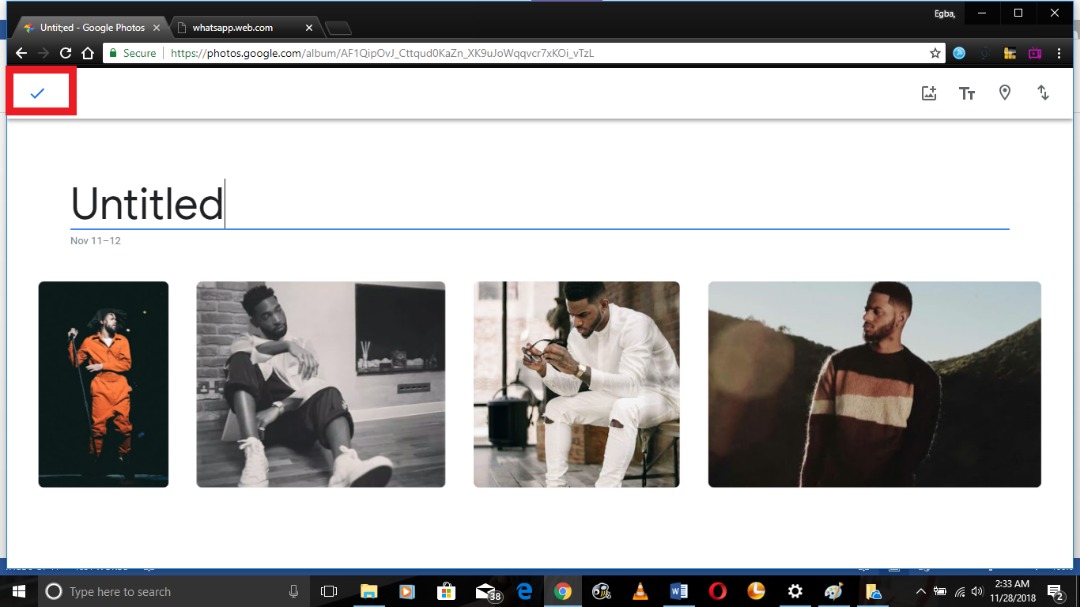
9. Click on the “back facing arrow” to go back to your album list.
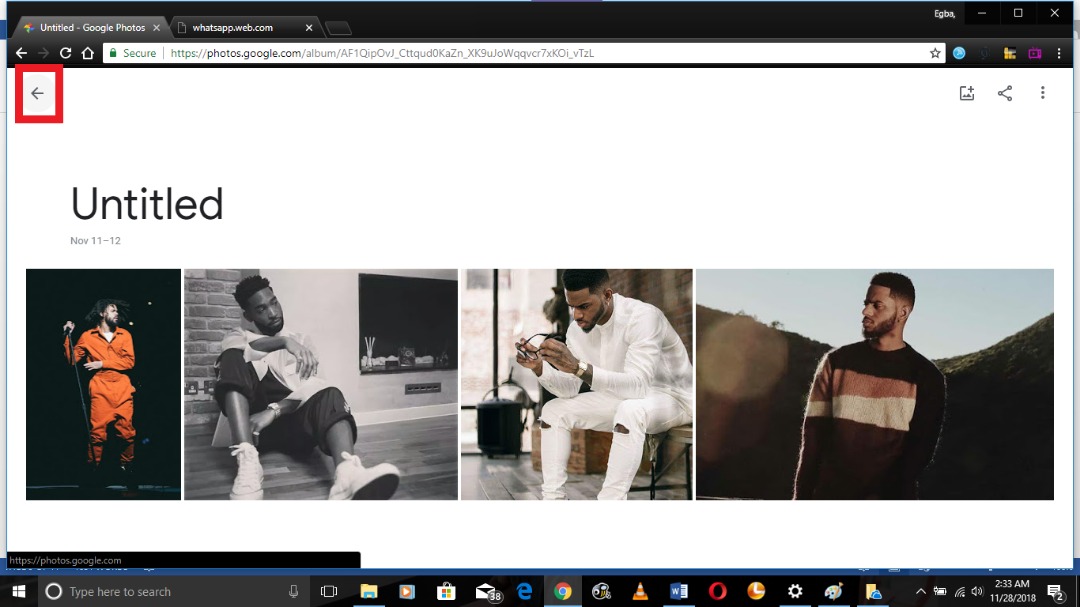
Conclusion
With the above steps, creating an album on Google photos would be as easy as ABC. So, there you have it. If you encounter any issues while trying to create an album on Google Photos, you can contact us via the comment section and I will be glad to assist you with whatever challenge you’d have.
Thanks for stopping by.
Here are some related articles;
How to Change Default Gmail Account in Chrome and Gmail
How To Confirm Email Before Deleting – Gmail Android
How To Backup Photos On Android | Easiest Methods
How to Add and Remove Trusted Sites in Google Chrome
How to Block or Allow All Pop-Ups in Google Chrome