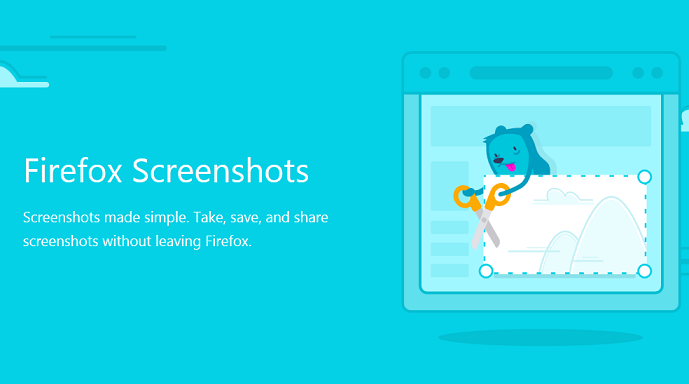Firefox is an amazing browsing App with lots of features that make surfing the net a whole lot of fun. In the past, we’ve written about How To Turn Off Automatic Updates In Firefox, How To Start FireFox in Safe Mode and lots of other cool Firefox articles. Today, however, is going to be much fun. I will show you how you can take a screenshot on Mozilla Firefox. All you will need to do is follow my instructions. You ready?
My best part about writing is when I have to write about a new feature and have to express myself while writing. Now, as we all know, Firefox has a special spot in the top 5 browsers for windows users. Firefox isn’t only available to windows OS users but also Android users and even Linux users can install Firefox on their computers and surf the net with amazing speed.
One of the things I love about Firefox is its amazing looking interface. Another thing I love about Firefox is the fact that there are many options and features add spice to your browsing.
With this new screenshot feature on mozilla Firefox, it is very easy to take a shot of whatever page you are on. You can take screenshots, save and share screenshots without having to leave Firefox.
So, how does it work, how do you take screenshot on Mozilla Firefox?
How To Take Screenshot On Mozilla Firefox
1. Open Firefox and go to any webpage of your choice.
2. Click on the three dotted icon (Page icon) located at the address bar.
3. Click on take a screenshot.
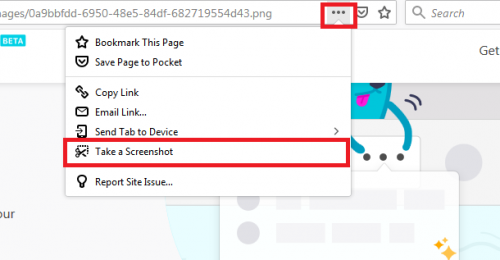
4. Capture a page or region. It depends on what you want. Click on save full page will take a screenshot of the whole page, if you want to capture a particular region, just drag or click on the page to select a region.
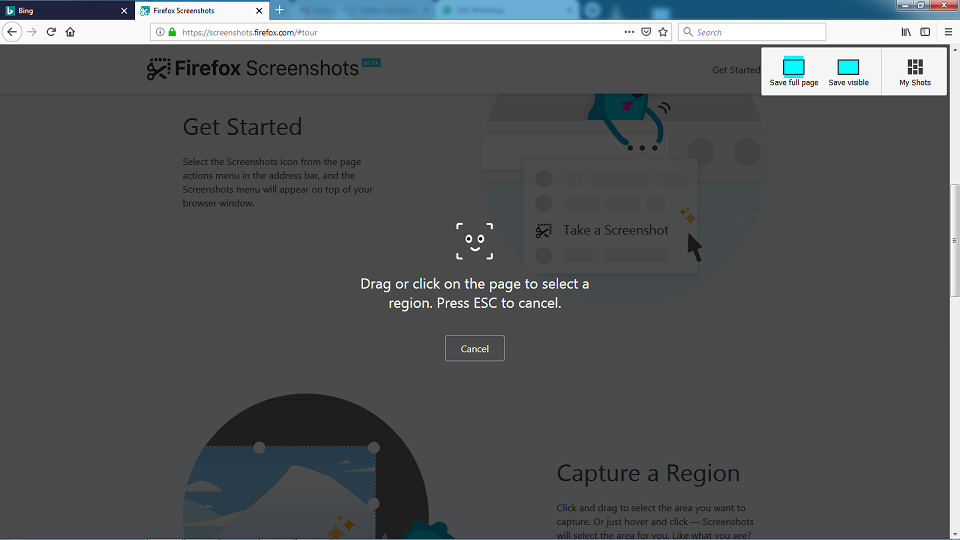
5. Click on the download icon to save the screenshot or click on the blue button to save to Firefox cloud.
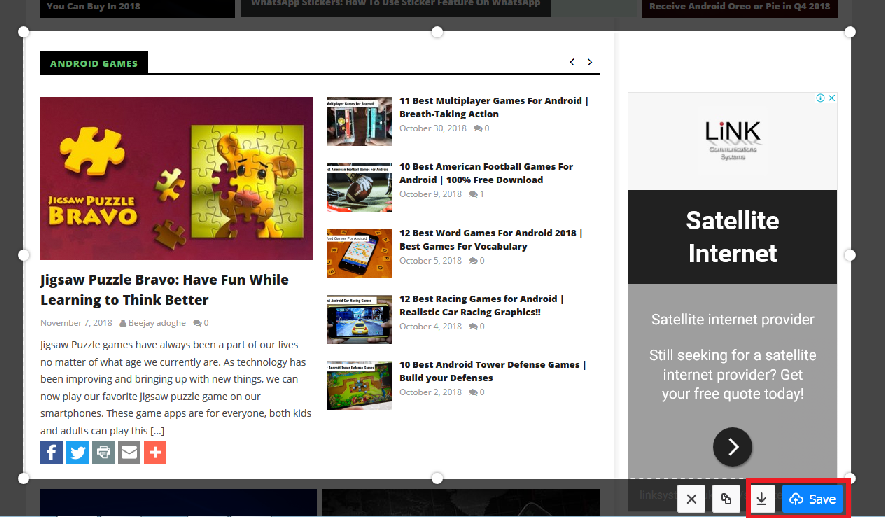
When you take a screenshot, Firefox posts your screenshot to your online screenshots library and copies the link to your clipboard. Screenshots taken on Firefox are automatically stored for two weeks, but you can delete the shots any time or change the expiration date to keep them in your library for a longer duration.
There you have it guys. That’s basically all you need to know. I bet you’d have no issues whenever you want to take screenshot on Mozilla Firefox.
Conclusion
Trust me, this feature is cool and fun to use. Who knows, maybe in the future, Chrome and other popular browsers will embed the screenshot feature on their App.
Thanks for stopping by, but before you leave, we’d love it if you used our share buttons to spread the word.
Here are some related links that you may find interesting;