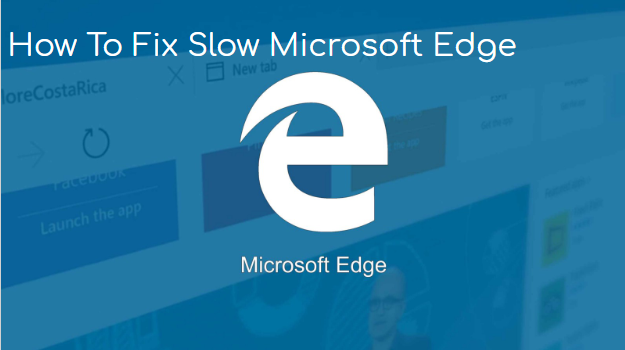Microsoft Edge is commonly known for being one of the fastest, most efficient web browser ever, compatible mostly with Windows 8.1 and especially 10. I can bet you that, Microsoft Edge is one of the most important software on Your PC, at least you would visit your Microsoft Edge browser once a day, so just imagine if you turned on your PC and you visited Your favorite web browser, Microsoft Edge right? and then you try to search something important on a page and it took up to 3 to 4 mins to open. Here are some tips to fix slow Microsoft edge.
So that’s basically why I’m here, to help you fix the slow loading of pages and the online streaming of videos that take forever to open. I’m gonna try my best to make you understand How To Fix Slow Microsoft Edge, so that you can surf the internet in lighting speed, without fear of it lagging or getting slow.
There are a few things you are expected to do if you wish to fix your slow Microsoft Edge, I just have a few steps you should follow that will help you do so and get your Microsoft Edge back, faster than ever in no time.
- Reset Microsoft Edge & Clear Your Browsing history
- Delete Microsoft Edge Extension
- Set a location for Temporary files
- Conduct a full system scan of all viruses
- Check your internet connection
How To Fix Slow Microsoft Edge
Step 1: Reset Microsoft Edge & Clear Browsing history
Basically resetting your Microsoft Edge is the same thing as clearing your browsing history, but in clearing browsing history, you won’t check all the boxes, your focus will be in clearing cache data, but when you reset your Microsoft Edge, you will need to check all the boxes and in doing so you, proceed further to click on clear and reset your Microsoft Edge properly.
- First, open your Microsoft Edge
- Click on the menu button at the right-hand corner of your Edge screen.
- Next, click on the last option on that dialog box named ‘settings’
- Scroll down till you see the ‘clear browsing data’ option, then click on ‘choose what to clear’
- Now at that screen, check all the boxes, click on ‘see more’ to check some more boxes and then click on ‘clear’
Once done, your Microsoft Edge will reset immediately.
Step 2: Delete Microsoft Edge extension
You need to proceed to delete your Microsoft Edge extension to free up your Edge browser.
- Open your Microsoft Edge browser.
- Click on the menu button to view your menu options.
- scan your eyes through the options and you’ll see ‘Extension’, then click on it.
- On the extension screen, right click on the extension you wish to remove and then an option to remove will pop up.
- Click on it and remove that particular extension. Continue the step for all the extensions you wish to remove.
Step 3: Set a location for temporary files
If you have tried other means to fix your slow Microsoft Edge before, you might have messed with your temporary files, therefore you need to set a location for temporary files, this time not from your Microsoft Edge browser, but from your Internet Explorer.
- Open your Interner Explorer.
- Click on the gear icon at the top right-hand corner of your screen.
- Next, click on ‘internet options’
- Click on ‘settings’ close to the bottom right corner of the new dialog box.
- Then click on ‘move folder’ at the bottom left corner of the new dialog box.
- Then choose the folder that you want the location of the temporary files to be and set it.
Step 4: Conduct a full system scan of all viruses
All you have to do is to open your PC’s antivirus software, download an antivirus that is compatible with your PC then open and run a full scan on your PC to see all the viruses that are affecting it and possibly clean it all up.
Step 5: Check your internet connection
Ensure to check your internet connection, make sure the signal is excellent, then save. If you are using your phone’s Hotspot to connect to your PC’s WiFi, then you need to ensure that your phone’s internet connection is stable and excellent as well as the connection on your PC, if it requires you to bring your phone closer to the PC to have a strong signal, do so.
Once you are done with all of that steps, start your Microsoft Edge browser and see how fast it goes.
Conclusion
Follow the steps above closely to get rid of that annoying slow Microsoft Edge browsing speed. The steps on this article will help you fix that problem without stress and you can get back to viewing your favorite pages on your Microsoft Edge browser speedily.
Thank you for taking out time to view this article.
Here are some articles you may find interesting.
How To Downgrade Microsoft Edge Browser
How To Change Microsoft Edge Language
How To Add Website To Microsoft Edge Reading List
How To Browse InPrivate in Microsoft Edge