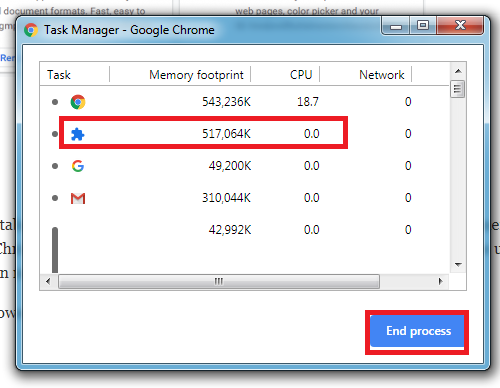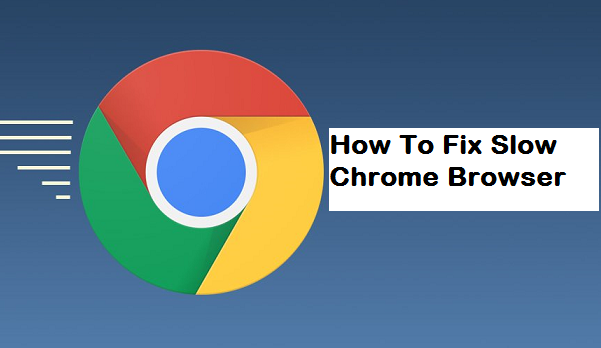Google Chrome is known for its speed and is used by many PC and Android users. Truth be told, most of us can’t go a day without using Google Chrome to access our favorite pages. But where’s the fun if your Chrome Browser uses 2-3 minutes to load just a single page? Where’s the fun if Youtube videos take a longer time to load? In this article, I will give you some hints on some things you could do that might just be what your Google Chrome browser needs to get back its lightning speed.
So, I will try as hard as possible to make the introduction simple and concise as possible so you don’t get bored.
Here’s a list of stuff we will be covering in this article to help you fix slow Google Chrome;
Clear Google Chrome Cache
Find and remove harmful software
Clear browsing history
Check Internet connection
Deactivate Chrome plugins
End Chrome Processes
How To Fix Slow Google Chrome Browser
1. Clear Google Chrome Cache
Okay, so the first step I would advise you to try is to clear your Google Chrome Cache. A browser cache is a temporary storage location on your computer for files downloaded by your browser to display websites. Files that are cached locally include any documents that make up a website, such as HTML files, JavaScript scripts, as well as graphic images and other multimedia content.
You should consider clearing these saved files. You can do this by Going to settings on your browser, Scroll down and click on Advanced, Clear browsing data and then select cached images and files and then finally click on Clear data.
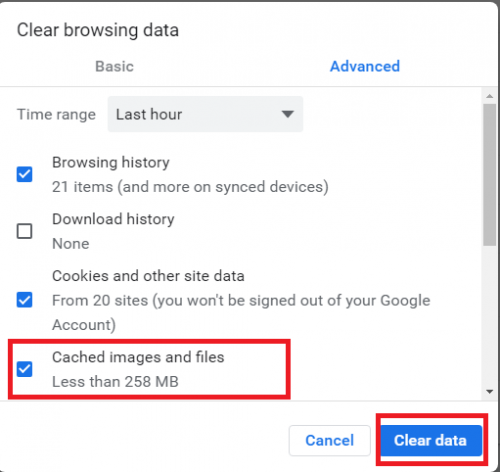
2. Find And Remove Harmful software
Did you know that Malware on your PC could be the cause of your laggy or slow Google Chrome browser? As funny as this may sound, it is true. But you have nothing to worry about. Chrome can search your computer for malware that is making it lag. Recently, Chrome added a new feature that can find harmful software on your computer and remove it.
How do you find and remove harmful software?
Simply go to settings on your Chrome browser, Click on advanced, Scroll down and click on Clean up computer, Click on Find and wait for chrome to check for harmful software.
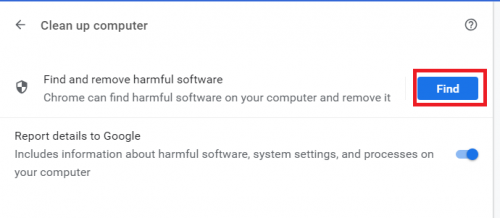
3. Clear browsing history
Quick question, when last did you clear your browsing history? A stuffed browser history might just be the cause of your laggy The steps required to achieve this is basically the same as clearing your Google Chrome Cache. Just follow the same steps. But this time, select only Browsing history, select your preferred time range and click on clear data
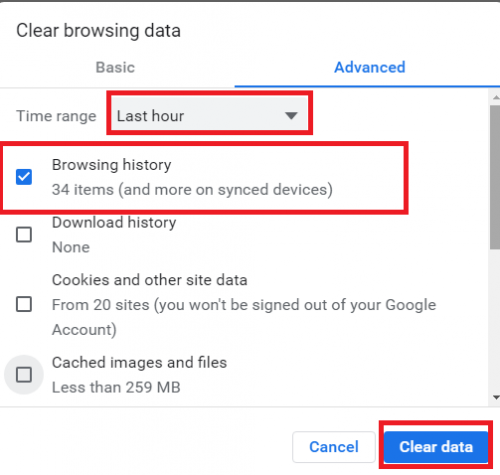
4. Check Your Internet Connection
Have you checked your Mobile hotspot or modem? Are you sure it is working properly? This might just be the cause of your Laggy Chrome browser. You need to check your PC network indicator and make sure your network connection is strong. If your network connection is very strong and you are still faced with that annoying slow browser. Don’t worry. There are still other steps to try.
5. Deactivate Chrome Extension
Extensions are very helpful, we could make our browser hybrid and capable of doing a whole lot of things with just the right extension. But having too many extensions installed or activated on your Chrome browser may be bad for your Chrome Browser. If you want to know if extensions are the actual cause of your laggy Chrome browser, you could try using incognito mode on Google Chrome. If your browser doesn’t lag in Incognito mode then you definitely need to consider removing or disabling extensions. You can remove Google chrome extensions by entering this URL in your Google Chrome browser. chrome://extensions/
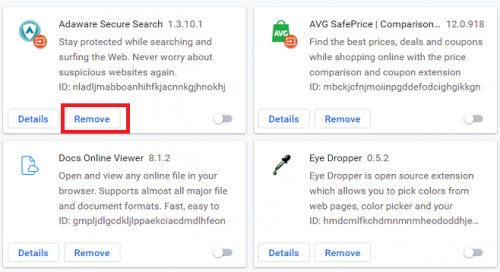
6. End Chrome Processes
When many other processes are running on other tabs they occupy the available memory. This, in turn, leads to lower memory for the new loading pages. But hey! you could do something about it. Chrome has a task manager just like our PC’s task manager that can be used to end running processes. Click on the utility icon (3-dots), click on more tools, click on task manager.
To clear or end processes click on the process, followed by the end process button.