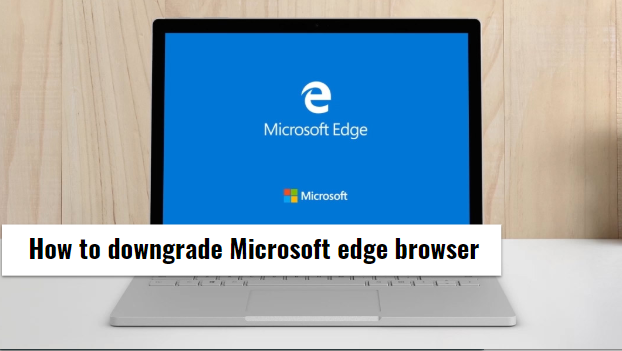Hey there, thanks for joining in this totally enlightening article that will show you How to downgrade Microsoft edge browser. Microsoft Edge is a simple and cool way to access the internet, an amazing lightweight browser, gives you unlimited access through your windows 10 on pc and windows 10 on mobile, Android devices, IOS and even though any Xbox One console or device.
Their layout engines are in IOS, EdgeHTML, and Android, in all these different engines they are components that make it very useful to you accessing your pc or Android device or any Operating system at all. Basically, Microsoft Edge has come into the pc era to totally replace the default Internet Explorer, and also this Microsoft edge really does not support Windows 8, because Windows 8 is from the old software, you will need to upgrade to Windows 10 to enjoy the full benefits of Microsoft edge browser.
Now if you want to downgrade from Microsoft edge browser to the old version, the internet explorer that is consistent with Windows 7 and 8 the steps below will help you do so safely and as smooth as possible without hurting your operating system. Now, this step will work for basically any version of internet explorer you were formally using.
So, time to move to the fun part where I tell you how to downgrade Microsoft edge browser.
How to downgrade Microsoft edge browser
Pardon me, but my pc isn’t up to date with the latest Microsoft edge browser, so some explanations that I give you will have to follow them carefully to successfully downgrade your current Microsoft edge browser.
1. Turn off your current internet explorer by simply going to your system’s control panel. To access your PC’s control panel, on whichever windows version available you can go to search. For Windows 10, press and hold the Windows tab and press ‘S’ to search, while for Windows 8, press and hold the windows tab and to view your quick settings panel, and for Windows 7 and below just click on the Windows tab and type in ‘control panel’.
2. Now, when you must have opened the control panel home screen, click on ‘Programs and Features’ or if your PC just has ‘Programs’ click on it, it’s all the same.
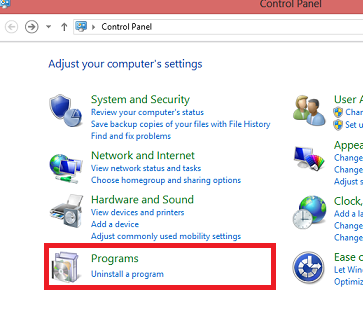
3. In ‘Programs and Features’ find and click on ‘Turn Windows features on and off’ to access the Windows features screen.
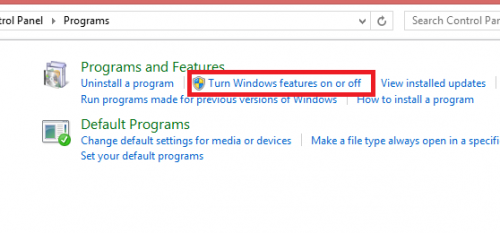
4. When at the ‘Windows features’ screen, click on the ‘internet explorer 11’ click on the square box in front of it to open a dialog box.
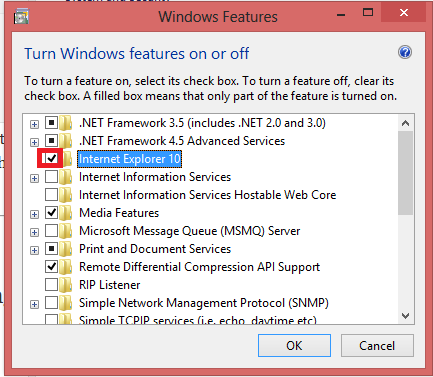
Click yes to continue, follow the instructions and wait for it to complete the changes required.
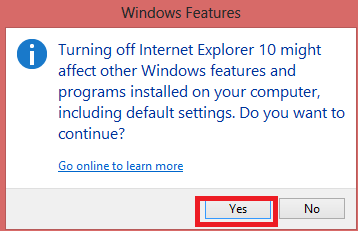
5. Now, go back to the ‘Programs and feature’ in the control panel, find and click on ‘View installed updates’. On that new screen find ‘Internet Explorer’ among the list of installed items. Click on it or if that doesn’t work right click on it for the ‘Uninstall’ dialog box to pop up, click on uninstall and then click ‘Yes’ to confirm and continue the uninstallation.
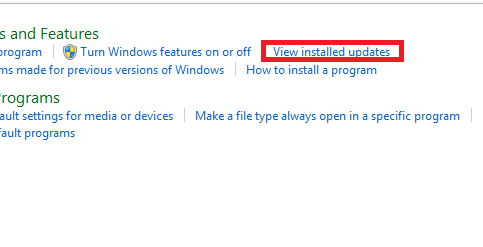
6. That will take a while to complete, so be patient. After that is done, your PC will prompt you to either ‘Restart Now’ or ‘Restart Later’. Do not be impatient, click on ‘Restart Now’ to complete and apply all the changes that you have put in place.
7. After all that is done, you can now enjoy the version of Internet Explorer that you are conversant with, to avoid further updates that might pop up or automatically, without your permission install itself? Simply open the Internet Explorer and click on the ‘settings’ icon at the top right corner of the explorer screen and then scroll down and click on ‘About Internet Explorer’. Simply uncheck ‘Install new versions automatically’ and any further update will be automatically paused until you say so.
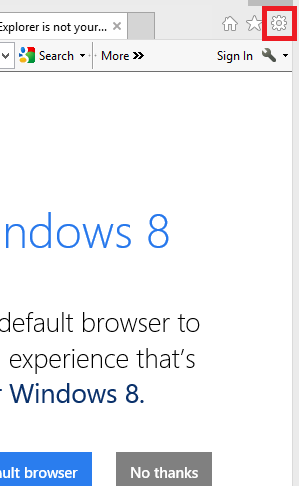
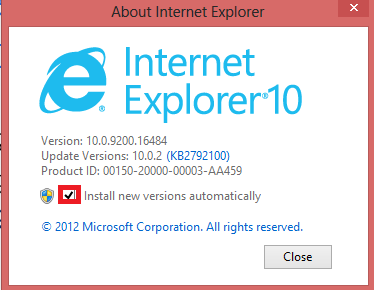
It is that easy, it might take your time, but it works and it is a 100 percent safe for your PC.
Summary
All that has been said, makes it easy for you to downgrade Microsoft edge browser without stress or fear of hurting your PC in any way. With the help of the screenshots, I’m sure you get the hang of it all. I apologize for steps where the screenshots failed to come in, this is due to the fact that I had already downgraded my Microsoft edge browser and I really didn’t want to start the process of upgrading it all over again.
The steps above are very clear and easy to understand, follow them carefully and you will succeed in downgrading Microsoft edge browser on your PC. Thank you so much for sticking around, till next time, see ya.
If you encounter any difficulty trying to downgrade Microsoft edge browser, you can use the comment section and we will get back to you.
Here are some links you may find interesting;
How to enable Edge Application Guard
How To Change Microsoft Edge Download Location
How To Add Website To Microsoft Edge Reading List