You can use your TV as an extended monitor for your LG phone. By learning how to Mirror LG phone screen to TV, you can share your multimedia files and your LG phone’s screen to a larger screen. This article will discuss how you can connect your LG phone screen to TV.
Whether you are using an LG TV or a TV with a different brand, we got you covered. Though having an LG smart TV is the easiest way to connect your LG phone screen to TV, any TV that has a built-in Miracast or supports Miracast USB dongle can easily connect to your LG phone. If you have a compatible television set, an updated LG phone, and are interested in linking your LG phone screen to TV, then this article is for you.
How to Mirror LG Phone Screen to TV?
We have two methods of mirroring LG phone screen to TV. One involves an LG Smart TV that supports the SmartShare technology while the other one involves an ordinary TV that either supports Miracast or one that merely supports USB dongle.
How to Mirror LG Phone Screen to LG Smart TV
If you have an LG Smart TV that supports the LG SmartShare technology, then you have one of the easiest ways to connect your phone to your TV:
If you are using an LG TV running on webOS 2.0
1. From your TV, locate and open the Screen Share application in the Smart Menu.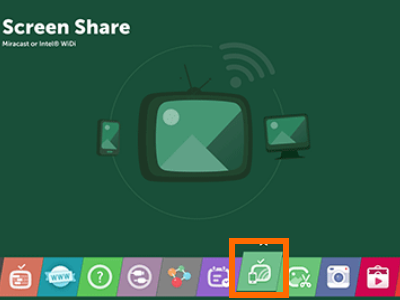
2. Choose the device you are planning to connect to your TV. Since you want to connect your phone to your TV, choose the mobile phone option. Press the LISTENING MODE button and select On. Your LG TV will wait for your devices to connect to it.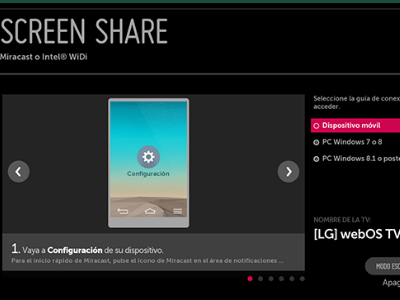
If you are using an LG TV running on webOS 3.0
1. From your TV, locate and open the Screen Share application in the Smart Menu.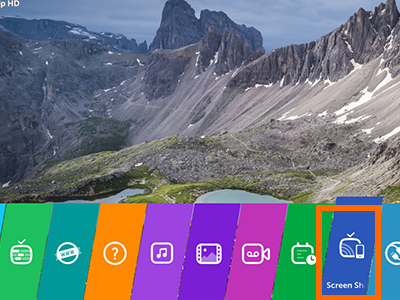
2. Click on Listening Mode and turn ON the feature. Your LG TV will wait for your devices to connect to it.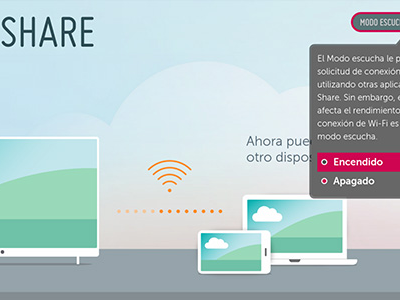
Connecting Your LG Phone to Your LG TV
Now that your LG TV is all set, you can now start configuring your LG phone to connect to it. Follow these steps to mirror your LG phone screen to TV:
1. Go to your LG phone’s Home screen.
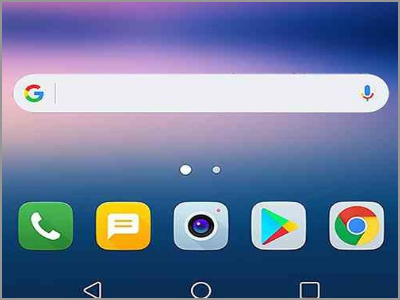
2. From the Home screen, pull down the Notification Panel by doing a swiping gesture from the top-most part of your screen to the bottom part of it.
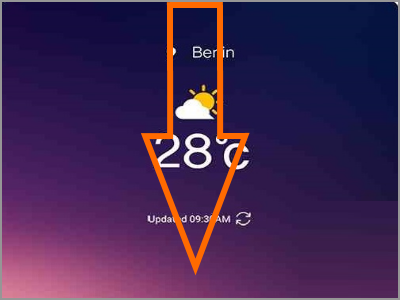
3. With the Notification Panel displayed, tap on the Settings icon to go to your phone’s Settings.
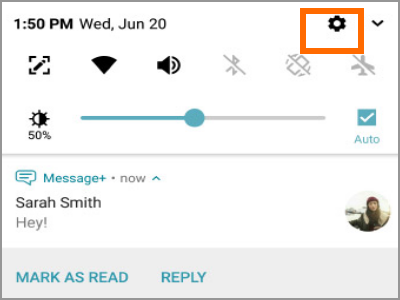
4. Then from Settings, go to the Connectivity section and click on the Share & Connect menu.
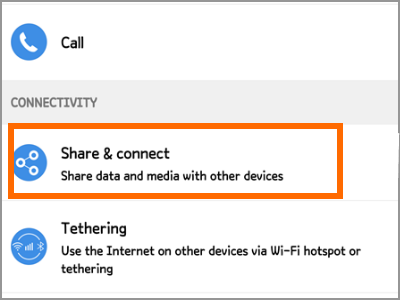
5. From the Share & Connect screen, go to the Screen Share section and tap on Miracast.
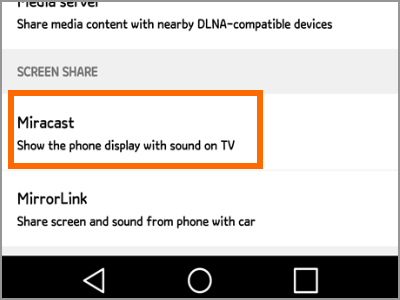
6. From the Miracast screen, tap on the TV name to initiate the connection between your phone and your TV.
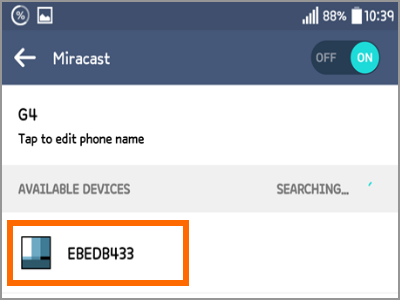
7. In your TV, confirm the connection to start Mirroring your LG phone screen to TV. You can now share your phone screen’s contents to your TV.
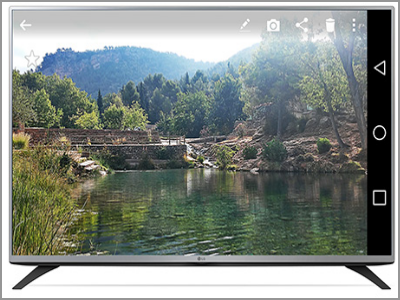
Connecting Your LG Phone to Your Non-LG TV
If you are using a non-LG TV but the device supports Miracast, or at least supports a USB dongle device, then you can follow these steps:
1. If you are using a Miracast USB dongle, connect your Miracast dongle to your TV. If your TV has a built-in Miracast software, then you can proceed to the next step.
2. Switch your TV input to the Miracast adapter. Wait for the TV to process the request. A splash screen showing that the TV is ready to connect is displayed once your TV is ready for mirroring.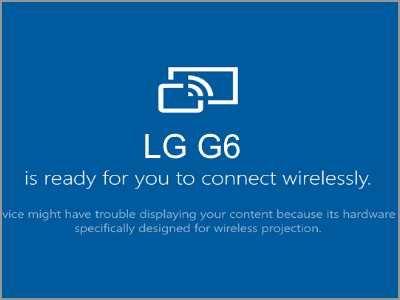
3. On your LG phone, pull down the Notification Panel and tap on Settings.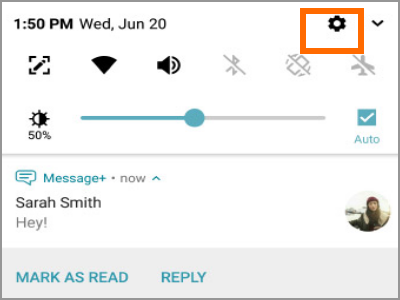
4. Once you are in the Settings menu, open the Share & Connect menu under the Connectivity Section.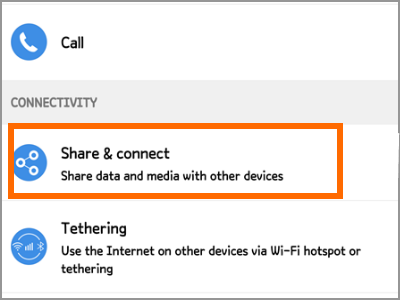
5. From the Share & Connect Menu, open the Miracast option under the Screen Share section.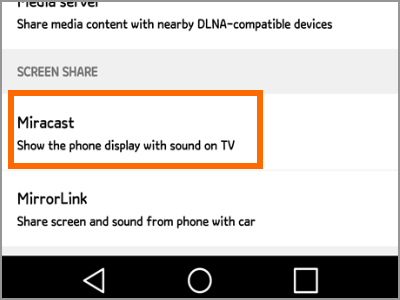
6. After opening the Miracast screen, tap on the TV name to start the connection.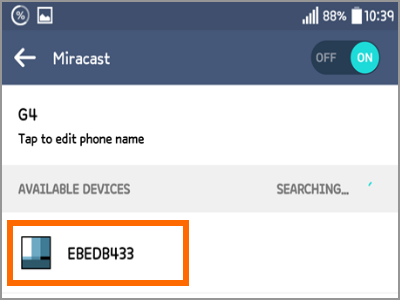
7. Confirm the connection in your TV to start sharing your phone’s screen to your TV.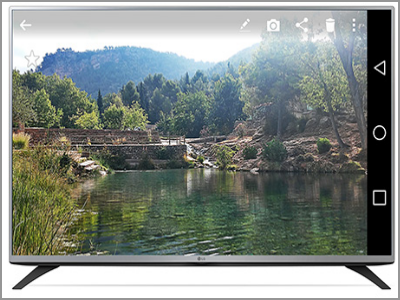
Frequently Asked Questions
Q: How can I look up whether my TV supports Miracast?
A: You can check the manual or packaging of your TV to see if it supports Miracast. You can also check the list of Wi-Fi ready devices in Wi-Fi.org.
Q: Where to buy a Miracast dongle?
A: You can buy Miracast dongle in a tech shop or order the device online.
Q: Can I just use the Miracast or Screen Share icon on the Notification Panel so I won’t have to go through all the hassles of going through my phone’s Settings?
A: If your Notification Panel has the Miracast or Screen Sharing icon, then you can simply click on it to activate screen sharing.
Q: I have a Samsung phone and an LG TV. Are they compatible? How can I share my phone’s screen on my TV?
A: The steps using a Samsung phone and an LG phone are quite similar. You can do it on your own by following the steps in this article and adjusting as you think it is fit or you can check out our article in sharing your Samsung’s phone screen to your TV.
You just learned how to mirror your LG phone screen to TV. If you have questions about any of the information above, let us know in the comments section.
You can share this article with your friends so they will also know how to share their phone’s screen on their TVs.
If you think this tutorial is helpful, then you may want to check out on these related articles:
How Do I Use My Samsung Galaxy Device as a TV Remote Control?
How to Use a TV Remote with Your Apple TV
Use Dual Monitors with Windows 10
How To Connect Your Mobile Phone to Your PS4
How to Stream the Latest Shows from Your Apple TV





