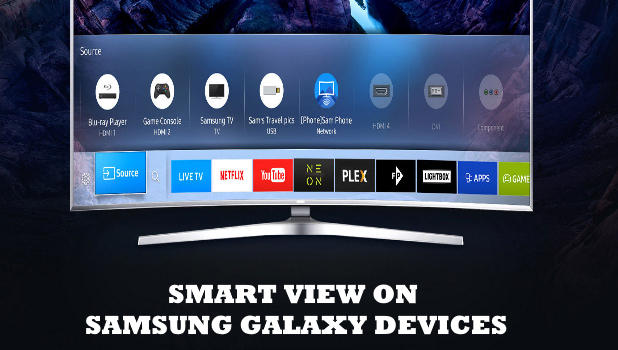Smart View lets you view your phone’s screen on your Samsung Smart TV. Aside from the screen-sharing feature, Smart View also lets you use your mobile device as a TV controller. This article will teach you how to use Smart View on Samsung Smart TV.
The Samsung Smart View app was released to selected Samsung Smart TVs last 2015 as part of the beta test. The full version was released the following year with better connectivity options that allows even non-Samsung phones to connect to a Samsung Smart TV. Now, you can stream any device’s screen using Smart View on Samsung Smart TV. Whether you are an iPhone user or an Android lover who prefers other non-Samsung brands, your mobile device can now work with your Samsung Smart TV. This article will discuss all the things you need to know to use Smart View on Samsung Smart TV.
How to Use Smart View on Samsung Smart TV
To use Smart View on Samsung Smart TV, you need to have the Smart View app on your mobile device, connect your phone to your TV, then stream media and control your TV from your mobile phone. The next sections will discuss the details.
How to Install Smart View on Your Android Device
To install Smart View on your Android Device, do these:
1. Open your Play Store app and search for the “Smart View” app. Alternatively, you can download Android’s version of Smart View through a browser.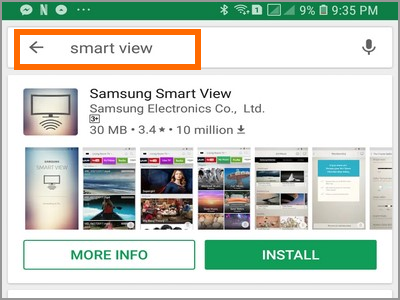
2. Install Smart View on your Android device.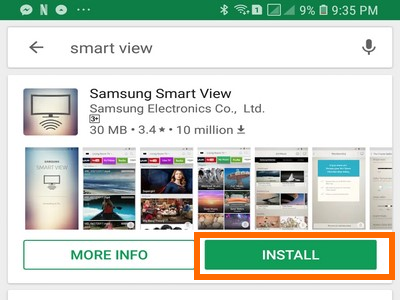
3. After the installation process, go to your app drawer and open the Smart View app.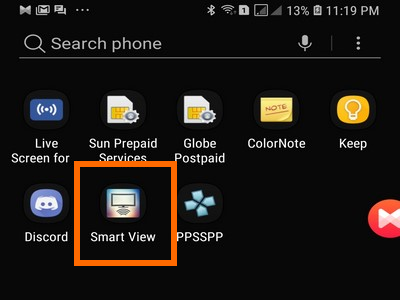
How to Install Smart View on Your iPhone
To install Smart View on your iPhone, do these steps:
1. First, go to the App Store and search for the “Smart View” app. Alternatively, you can download the iOS version of Smart View through a browser.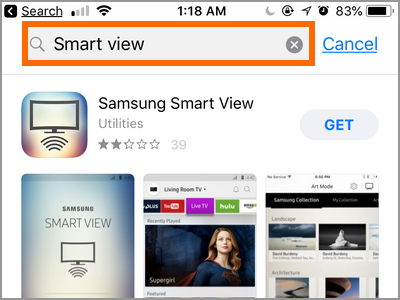
2. Then, install Smart View on your iPhone.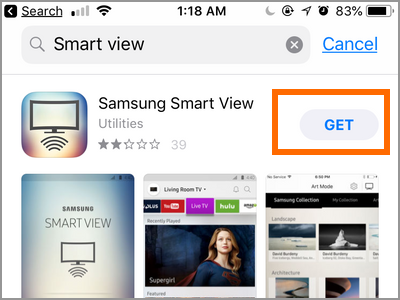
3. After the installation process, go to your app drawer and open the Smart View app.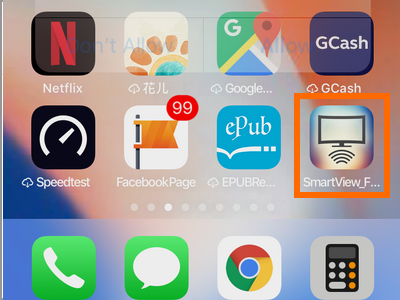
How to Connect Phone to Smart TV Using Smart View
To connect your phone to Smart TV and start streaming your device’s screen, do these steps:
1. To start, go to your mobile device and open up the Smart View app.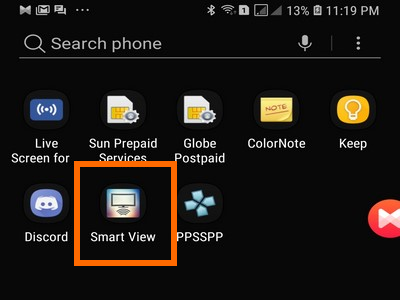
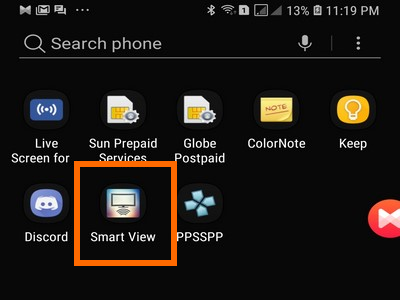
2. After that, tap on the Connect to TV button from your Smart View’s user interface.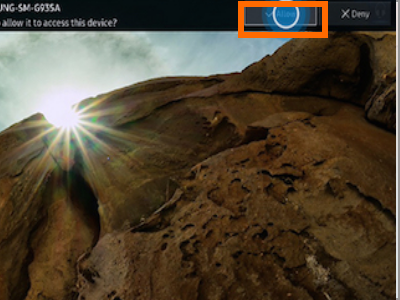
3. Wait for the app to load and detect the Smart TVs that are connected to the same network as your phone’s.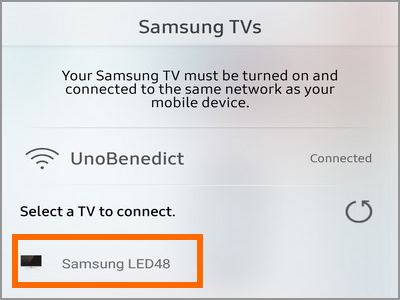
4. Tap on the TV name to connect to the device.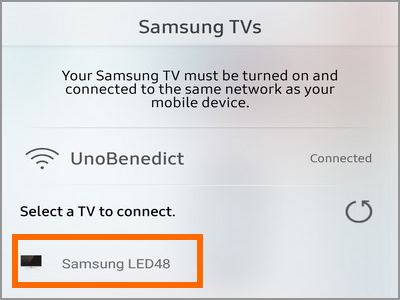
5. Wait until a prompt on your TV appears confirming if you want to connect both devices. Press the TV’s OK/Confirm button to proceed with the connection.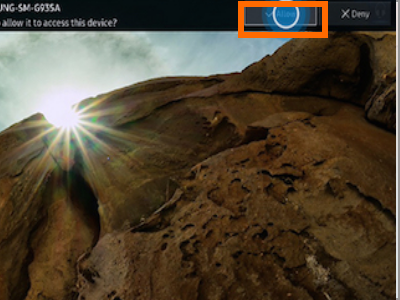
6. Upon a successful connection, your phone’s screen is casted into the TV. You can now stream media files from your phone to your Smart TV.
Frequently Asked Questions
Q: The app does not display my Smart TV.
A: A common and working internet connection is needed to connect your mobile device to your Smart TV. Make sure that your phone and your TV are connected to the same Wi-Fi connection in order to maximize Smart View’s features.
Q: For some reasons, my TV can’t connect to the Wi-Fi network. Could it be possible to use a LAN?
A: Some TVs support LAN connection while others don’t. If your TV happened to have a port for a LAN connection, then you can connect to the network using the LAN cable. If there is no LAN port, then you need to have your TV connected to your Wi-Fi network.
Q: Smart View says that the app does not support my TV. What are my options?
A: There are two main reasons why Smart View displays the mentioned error message. Your TV could be an older version that does not have a support for Smart View or it could be a newer version that no longer supports Smart View but instead makes use of Samsung’s SmartThings app. If you have an older mobile device and TV, you can still cast your phone’s screen to your TV by checking our tutorial on how to mirror Samsung Galaxy phones on TV. If you have newer phones and TVs, you may need to make use of Samsung’s SmartThings to get the most out of your devices.
You just learned how to use Smart View on your Samsung TV. If you have questions about any of the steps above, let us know in the comments section.
Interested with the article? You may find these related articles helpful. Go check them out.
Mirror iPhone to Windows Computer Using Airplay
How to Mirror My Samsung Galaxy Phone’s Screen on My TV?
How To Connect Your Mobile Phone to Your PS4
Playstation 3 – Use Remote Play on any Windows 7 PC (2014 update)