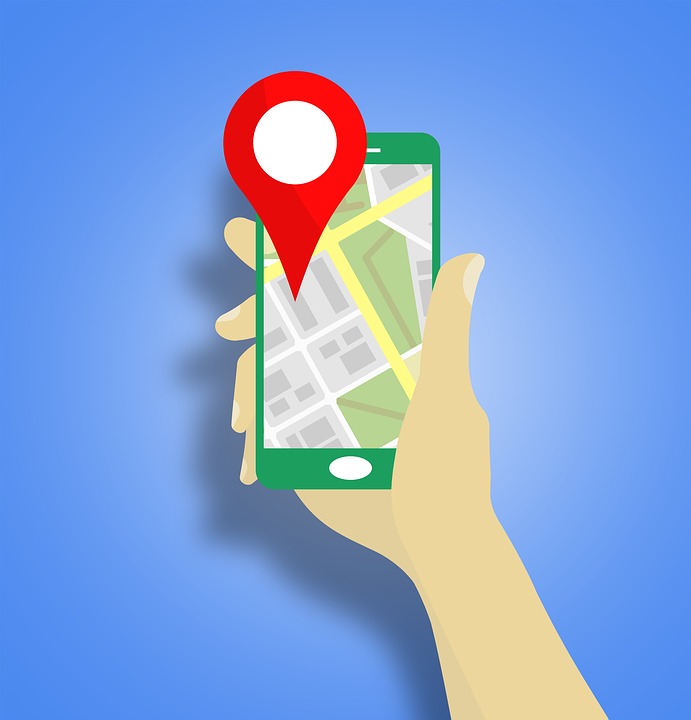It’s almost impossible to navigate in unfamiliar territories without the assistance of Google Maps. Sometimes, we just don’t have the luxury of free Internet. There are places where signals abruptly drop, and the Internet services go down with them. It’s always better to have a contingency plan. Cursing your Mobile network doesn’t solve your predicament. At times like these, the only way we can avail the navigation services of the widely-trusted GPS application is by accessing its maps offline. I have made a habit of downloading maps of places I frequently visit to save myself from untoward circumstances. You should also make this habit a permanent part of your traveling regime. Trust me, it’s going to do wonders for you. If you’re not sure how to download Google Maps offline, don’t worry. This tutorial will teach you how to do just that in the easiest way possible.
How to Download Google Maps Online
To successfully download a map on Google Maps and be able to Navigate Offline follow the steps demonstrated below:
1. Go to your app panel and open Google Maps.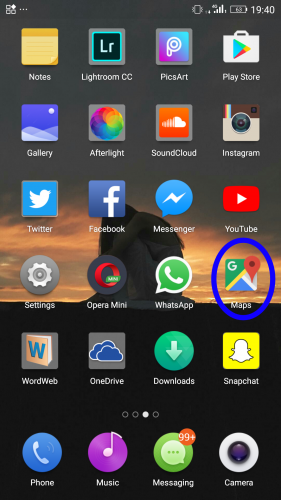
2. Enter the location of the place you want a map for in the search bar at the top.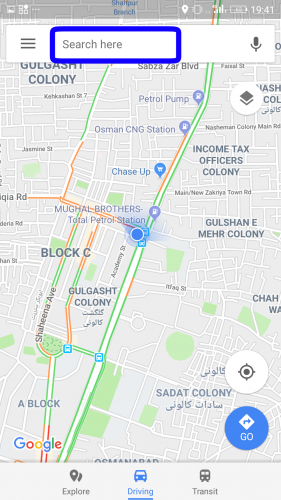
3. Swipe the left edge of the screen towards the right to make the menu list appear. Select Offline Maps from the list that appears.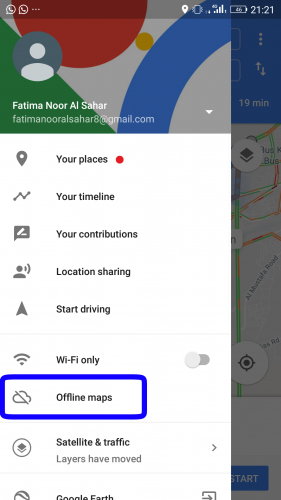
4. Tap on Select Your Own Map which appears at the top.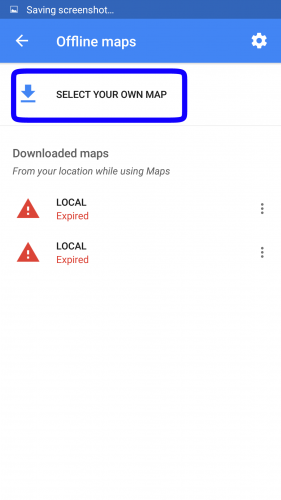
5. Tap on Download to download the map. You can pinch out on the map using your fingers to zoom out and include more area. Likewise, you can zoom in to include lesser area.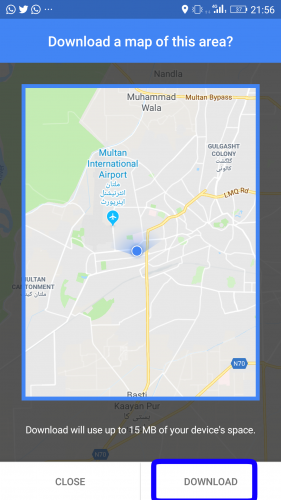
6. Now swipe up your settings panel and turn off your mobile data.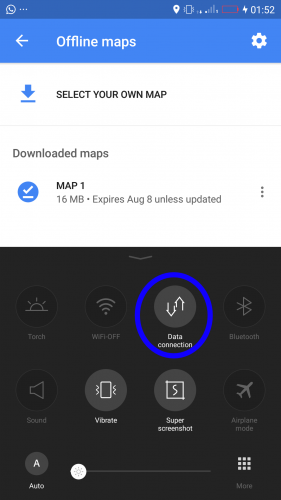
7. Now tap on your map from the Offline Maps list.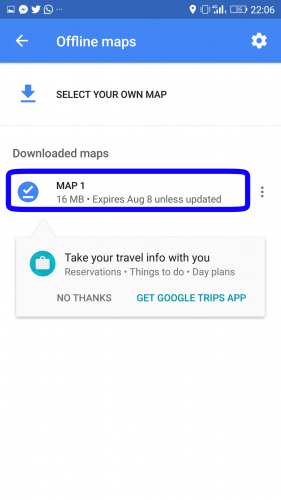
8. Tap the map that appears.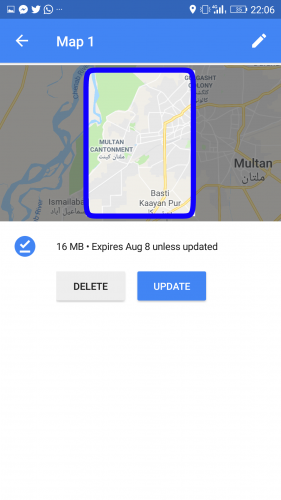
9. Tap Go which is a blue icon and the bottom of the screen.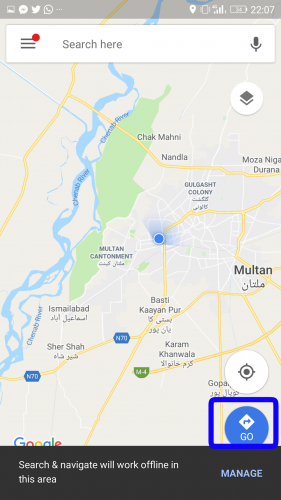
10. Enter your destination in the search bar at the top.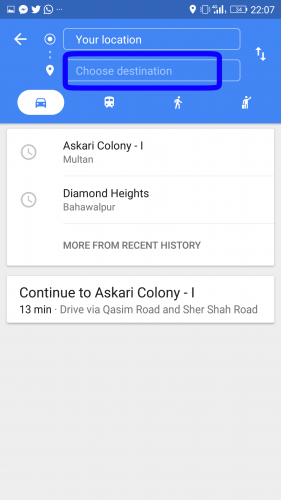
11. Tap Start and then Google Maps will start navigating the directions for you.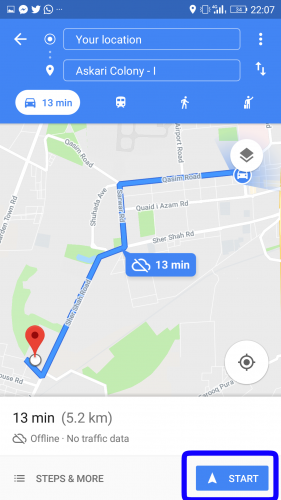
Some Important Things to Keep In Mind
Before you proceed to download Google Maps offline, there are somethings that you need to know.
- There are certain caveats to using Google Maps offline. Firstly, these maps expire within the 30 day period. Why? Because every place is liable to undergo some changes during that period. Google takes account of these changes and releases an update after every 30 days. Of course, when a new street is constructed or a path is closed, the directions are going to significantly alter. Google doesn’t want you to have an inaccurate version of its app.
- This was a big problem when automatic updates weren’t a mainstream thing. While using the offline mode on Google maps, go to settings and enable automatic updates. If you’re worried about the loss of valuable mobile data, you can alter the settings so that the maps are only updated when you have a working Wi-fi connection.
- It’s foolish to expect a lot from the offline mode of Google Maps. It won’t have vital information, such as transit details, biking lanes, walking routes, and other details which make Google apps the great app that it is. It’s good for minimalistic navigation, such as finding addresses. Just don’t expect it to be the mighty application that it is during offline mode.
Frequently Asked Questions
Q: How do I delete an offline map?
A: Open the Google Map app and tap the three short horizontal parallel lines at the top left corner. Select Offline Maps. Choose the map you want to delete from the list of the offlines map. Then tap the three dots next to it and select Delete.
Q: How do I rename an offline map?
A: Open the Google Map app and tap the three short horizontal parallel lines at the top left corner. Select Offline Maps. Choose the map you want to rename from the list of offline maps. Then tap the three dots next to it and select Rename. Type in the new name and tap Save.
Still not sure how to download Google Maps offline? Don’t worry! check this related tech-recipe for additional assistance.