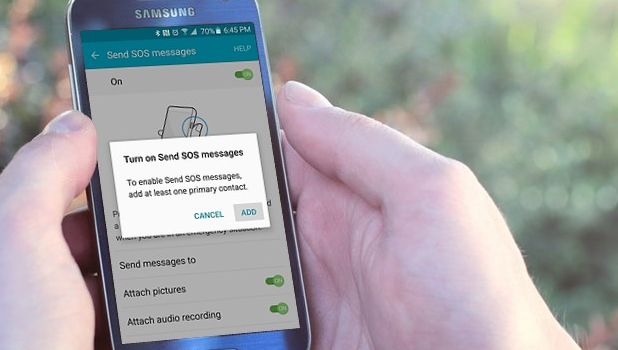Emergency contacts are the trusted people whom you can immediately contact during emergencies. They are pre-chosen so that whenever you are in an emergency situation, you do not have to manually contact the one by one or go to the hassle of scrolling through your phone’s contacts. This article will teach you how to add emergency contacts on Samsung Galaxy devices.
Depending on your device model and operating system, there are two ways of sending an SOS/emergency message. If you are using Samsung S6 and newer devices, you can follow this tutorial on how to send SOS messages using your Android device or if you are using an older phone model, you follow this article on how to send an emergency message using your Samsung Galaxy phone. Whether you are using a new device or an older Samsung phone, you need to add emergency contacts on Samsung Galaxy devices to be able to send an emergency message. After reading this article, you should learn how to add and remove emergency contacts on your device.
How to Add Emergency Contacts on Samsung Galaxy Phones
You are required to have at least one emergency contacts to start sending Emergency SOS using your Samsung phone. To add emergency contacts on your device, follow these steps:
1. Open your Samsung device’s Settings. You can access Settings from the Apps menu or from the Notification Panel.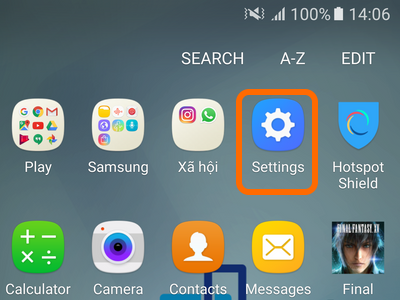
2. From Settings, tap on the Advanced Features.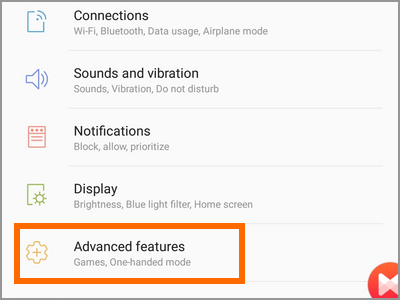
3. From the Advanced Features, tap on Send SOS Messages.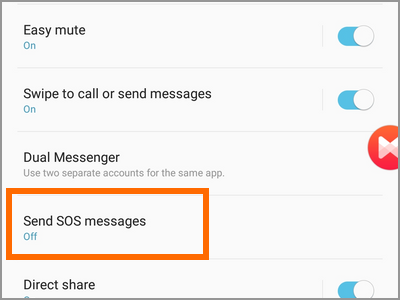
4. From the Send SOS Messages page, tap on the Send Messages To feature.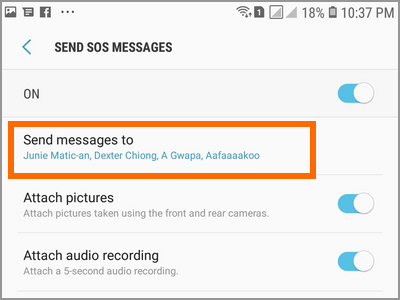
5. Tap on the Add button to add an emergency contact.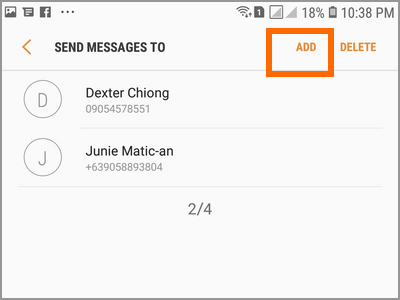
6. Choose if you want to Create a New Contact or Select a Contact already on your phone. For this example, let’s choose the Select a Contact option.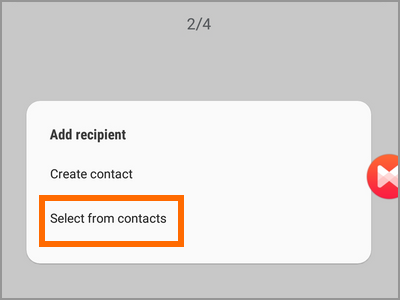
7. Tap on the contact that you want to add. You can select more contacts by tapping as long as you have not reached the maximum number of allowed emergency contacts which is at 4.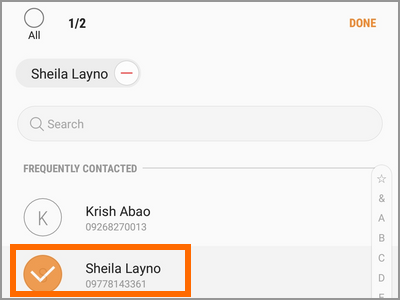
8. Tap on Done button located on the upper-right part of the screen to save the changes you made.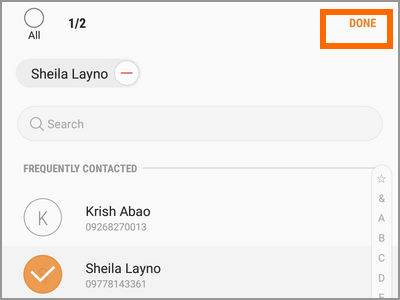
9. The selected contact is now on your emergency list. You are done.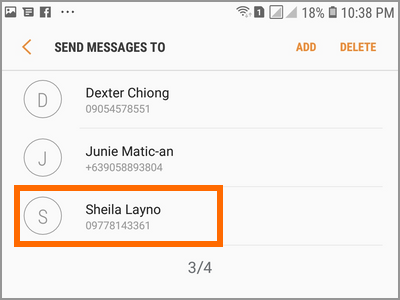
How to Remove Emergency Contacts on Samsung Galaxy Phones
If you want to remove an emergency contact from your device, do these steps:
1. Open your Samsung device’s Settings. You can access Settings from the Apps menu or from the Notification Panel.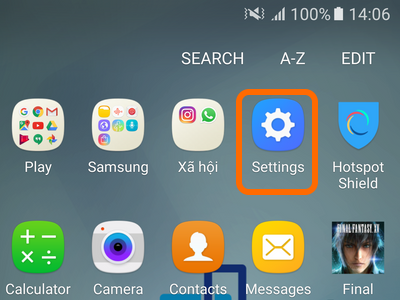
2. From Settings, tap on the Advanced Features.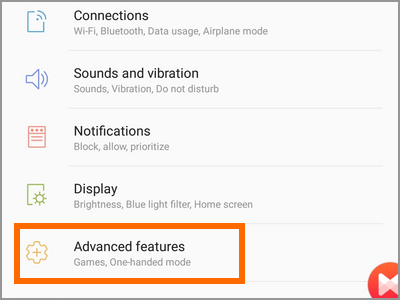
3. From the Advanced Features, tap on Send SOS Messages.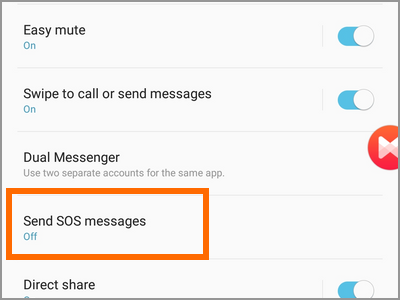
4. From the Send SOS Messages page, tap on the Send Messages To feature.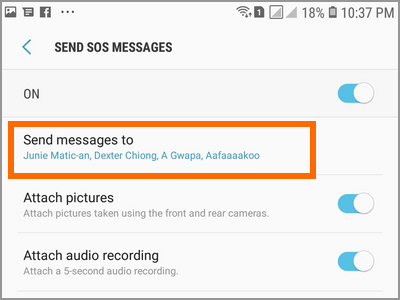
5. Tap on the Delete button on the upper-right part of your screen.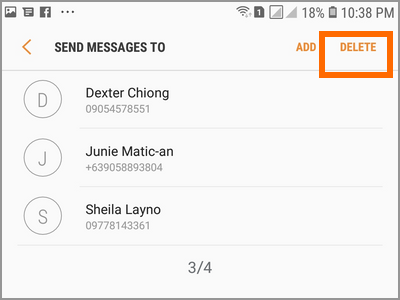
6. Select the emergency contact that you want to delete.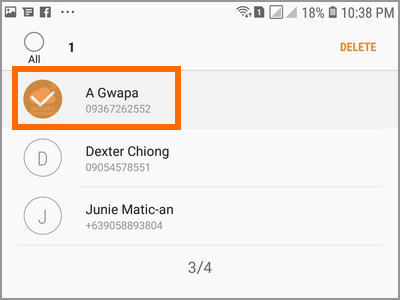
7. Once you have selected the emergency contacts that you want to delete, tap on the Delete button to finalize the action.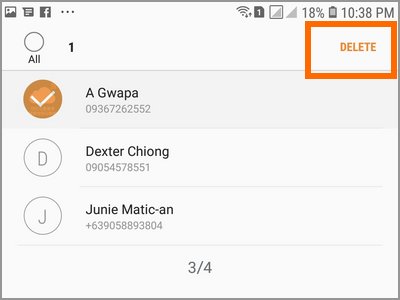
8. The selected contact is now removed from your device.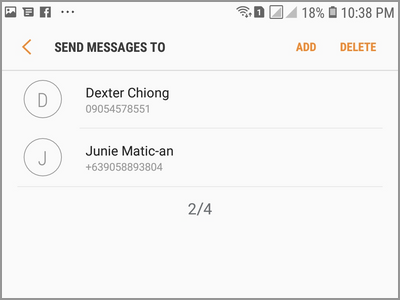
Frequently Asked Questions
Q: Is there a limit to the number of emergency contacts that I can add?
A: You can add up to a maximum 4 emergency contacts on your Samsung phone. Since the number of personnel is limited, see to it that the people that you set as emergency contacts are informed in advance and that they are capable and willing to help you. The most important thing is that your emergency contacts know why they are the ones that you selected and what do you expect them to do in case you send an emergency message.
Q: Can I remove all emergency contacts? What are the implications?
A: You need at least one emergency contacts to be able to send an emergency message. Though you can remove all emergency contacts off of your device, sending of emergency messages are disabled every time you do not have an emergency contact.
Q: What happens when I delete a friend (set as an emergency contact) from my phone’s contacts?
A: Any changes on your Contacts app will change the emergency contact details on the SOS/Emergency feature. Changing a name, number, or deleting a contact will have the same effect on the Emergency feature of the device.
You just learned how to add emergency contacts on Samsung Galaxy devices. If you have questions about any of the steps above, let us know in the comments.
If you are into safety and security stuff, you may want to check on these related articles:
How to Send SOS Messages on Samsung Galaxy Phones
How Do I Send an Emergency Message Using My Samsung Galaxy Device
How to Add or Remove Emergency Contacts on iPhone
How to Setup and Use Emergency SOS on iPhone iOS 11
How Do I Set Medical ID on My iPhone 6 for Personal Emergencies?
How to Use Emergency Bypass on iPhone
How to Send SOS Messages on Samsung Galaxy Phones