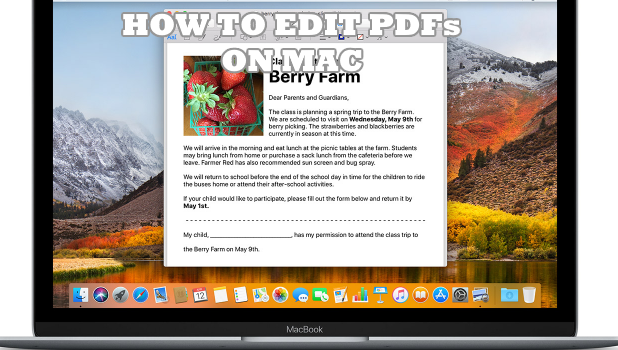PDFs are a common universal format for a lot of documents that we use daily. Be it for Windows, MacOS, Android or iOS, the format is universal which makes things easier. However, there are times when we need to edit these PDFs for filling up applications or various documents. This article will teach you how to edit PDF on Mac safely and accurately.
If you’re looking to edit your PDFs in your MacOS running PC, you’re in the right place. Thanks to the inbuilt tool Preview in MacOS, we can edit the PDFs easily without any hassle. Here, we are going to guide you through the process of editing PDFs with Preview.
How to Use Preview to Edit PDF on Mac
By seeing the name, you might think that Preview only lets us take a look at the PDF document. But no, you can also edit PDFs with it. To use Preview to edit PDFs, follow the below procedures:
1. Firstly, navigate to the PDF file and right click on it. Now, click on Open with and choose Preview.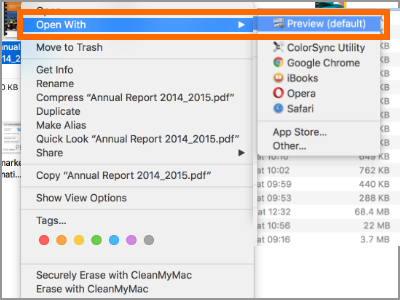
2. After opening, to add text, try to click on the space where you need to fill details. If the owner did not allow you to edit, you need to create a text box.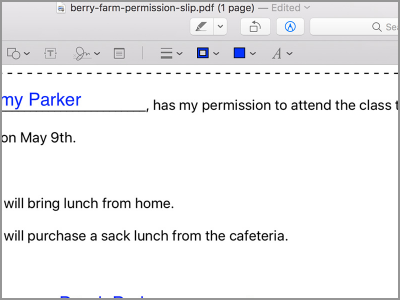
3. To do this, go to the menu bar at the top and select Tools > Annotate > Text.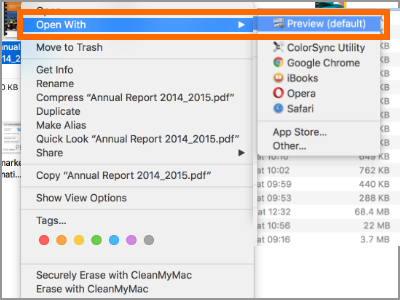
4. Now, a small empty box with Text written in it will appear on your screen. You can drag this around the screen and place it anywhere. You can also resize the box according to the size you need. Once positioned correctly, you can type in what you want in the box.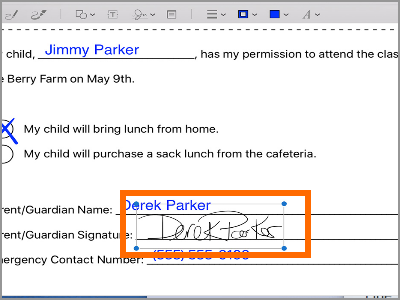
5. If you want a different font, color or font size, head over to the menu bar on the tap and click on the Italic A. In the drop-down menu of it, you can change the above mentioned.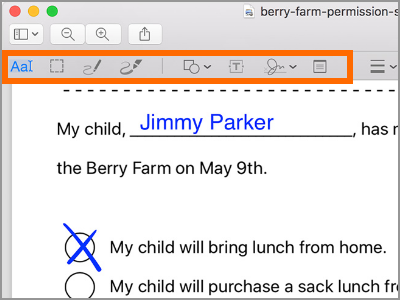
6. Creating signature is also relatively easy with the Preview. To sign a document, click on the scribble icon in the top menu bar and select Create Signature there.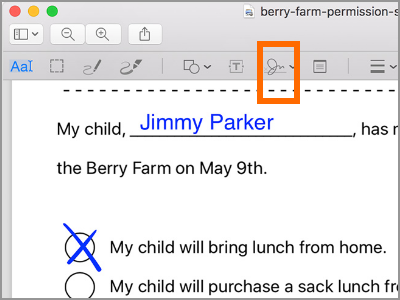
7. Now, a box or window will appear on which you can digitally enter a sign using your touchpad. You can use your finger or a stylus to enter your signature. Once done, tap any key to finish it. You will be provided with a box in which your signature is there, and you can resize, and drag to change the position of it. If the one you just entered doesn’t seem right, you can click on the Clear and redo it.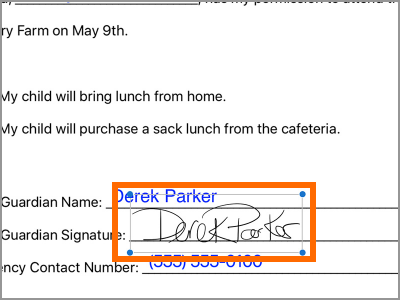
9. You can also create various shapes to highlight a few things in your document. To do this, click on the square icon in the menu bar and then select the shape you want. The shape will be inserted into the document, and you can resize and drag to position it perfectly.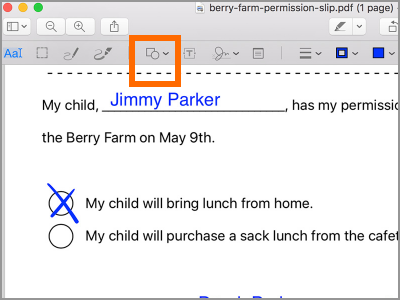
Other than the process mentioned above, you can also download some third-party PDF editor apps and use them. Do what is convenient for you and let us know if you find any tool better than Preview.