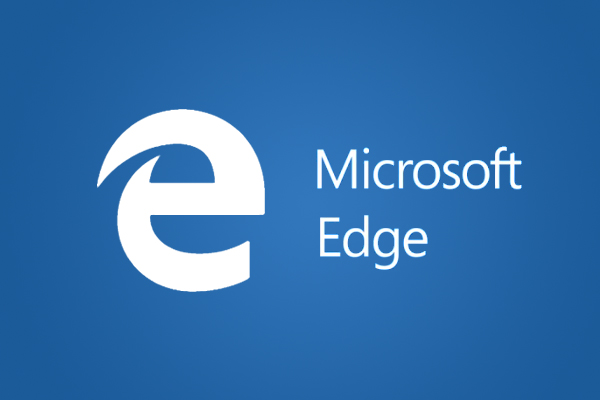With the threat of internet attack, we are constantly in need of some kind of protection. In general antivirus or anti malware or anti spyware software work pretty well, but there is always a risk. Last year, Microsoft stepped up the game and added a nifty little feature called Application Guard.
Initially, the Application Guard was only available for Windows 10 Enterprise. With last month’s April 2018 update, the Application Guard because available for Windows 10 Pro users.
As the name suggest, the Application Guard is a feature added to Windows 10 that basically protects your computer from attack when browsing untrusted and unsafe websites. What the application guard does is that it utilizes the virtualization technology and creates Windows environment at the hardware layer. It makes a copy of the Windows kernel and runs only the basic Windows Platform Services that are required to run Microsoft Edge. The reason for this is not to use too much of your computer’s resources. The cloned instance of Windows runs separately from the actual operating system and blocks its access to anything that may be used or stolen by hackers. This means that when you run Edge with the Application Guard turned on no website will have access to the storage, memory or anything. It is something similar to what we talked about a while ago when running a virtual machine. You can look at the Application Guard the same, like a virtual machine where the malicious code on a website has absolutely no access to your data.
How to enable Application Guard
First, you will need to check if you are running Windows Pro or Enterprise. Open up Settings, go to System, on the bottom of the left panel navigate to About. Scroll to the bottom to see what version of Windows you are running.
1.Click on the Windows icon on the left of the taskbar or hit the Windows key on your keyboard
2.Type in “Control Panel” and click on the result
3.If you are category mode click on “Programs”. If you are in list mode click on “Programs and Features”
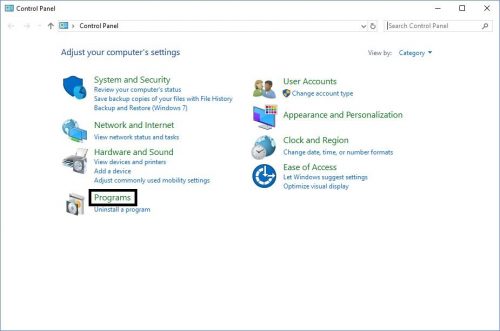
4.Click on “Turn Windows features on or off”. This option will either be on the left panel or in the middle one, depending on weather you clicked on “Programs” or “Programs and features”
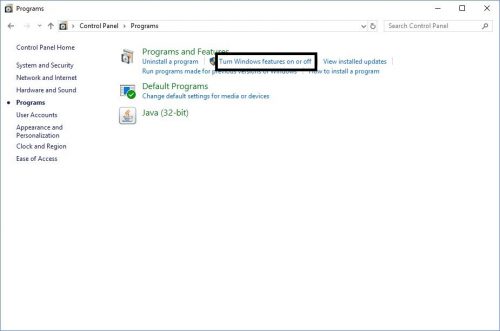
5.A small window will open. Scroll down to the bottom and make sure to mark “Windows Defender Application Guard”
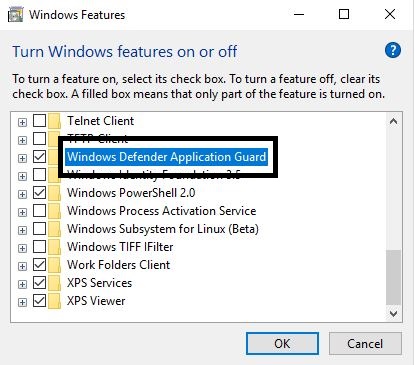
6.Click “OK”
7.Click “Restart”
Once your Windows boots up the Application Guard will be enabled
How to use Application Guard
To use the Application Guard, you will need to run it from Edge. It will not run by default every time you open up the browser.
1.Open Edge
2.Click on the 3 dots on the top right corner
3.Click on “New Application Guard Window”
Since you are running this for the first time it will take a few minutes for the virtualized browser to launch. This is the process that creates the separate environment and blocks all access to personal data. This means that when the Application Guard is turned on you will not be able to use your favorites, history or reading lists because the virtualized browser does not have access to it. Also, you will be able to recognize if you are browsing with the application guard turned on by the red square in the upper right corner of the window, as well as a small shield on each tab.
How to disable Application Guard
Disabling the application guard is as easy and enabling it and even though there is not real need to do that, you can disable it by following the same steps as if you were enabling it, but you will need to make sure to uncheck the option on step 5.
Frequently Asked Questions and Answers
Q: The option to enable the Application Guard is grayed out
A: This means that your hardware doesn’t support virtualization and will not be able to create a virtual environment for a new instance of Edge
Q: Can I enable this feature for other browsers?
A: No, the application guard is only available for browsing on Edge.