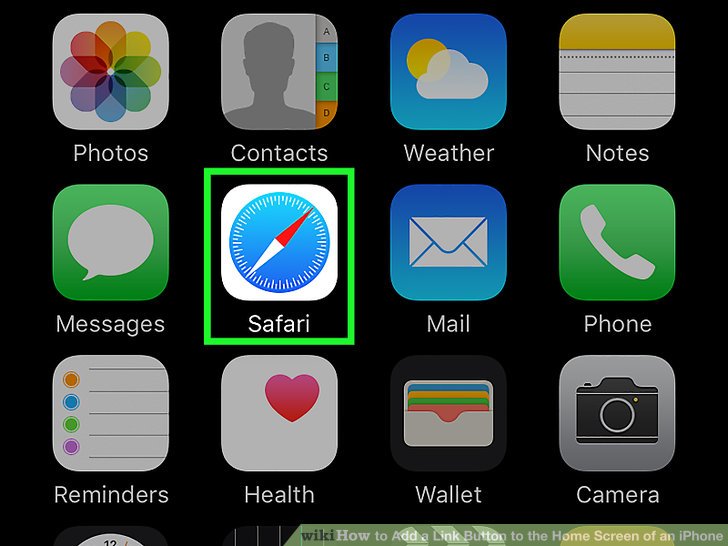Ever felt frustrated when you have to type in complete web addresses in your iPhone’s web browser, especially when you were running out of time for something? It gets hectic sometimes, doesn’t it? Having to access first the browser, typing in the web address, wasting some more precious seconds to correct typos and waiting some more for the webpage to load.
If only there was a shortcut to all this hassle…
And as it turns out, there is. You can easily add a specific website link right on the home screen of your iPhone and access it from there, instead of going through the trouble of accessing it straight away from a web browser. If there is a site you visit often – and one for which an app is not available – you can easily add its link on your phone’s home screen and save precious minutes off of your hands.
Isn’t that the ultimate goal of technology after all, saved time?
How to Add A link Button to your Iphone’s Homescreen
So follow these quick, simple steps to add a link button on the home screen of your iPhone.
1. Open the iPhone internet browser Safari. It looks something like this: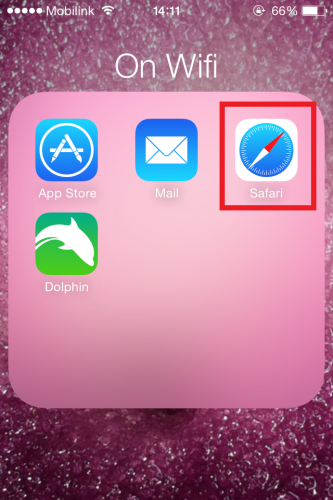
2. Enter the web address in the address bar, of whichever site or blog you want to make a shortcut of. Lets take Twitter as an example here.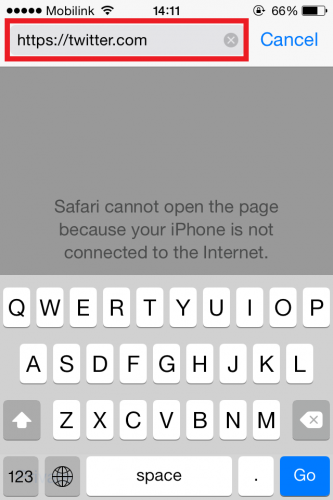
3. Once the site opens, look for the highlighted section below: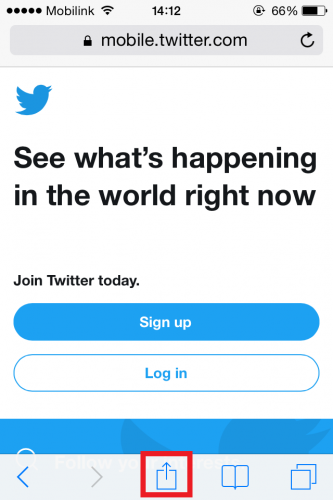
4. When you tap on the link button icon, it will pop open the following tab. Click on the Add to Home Screen option from that tab.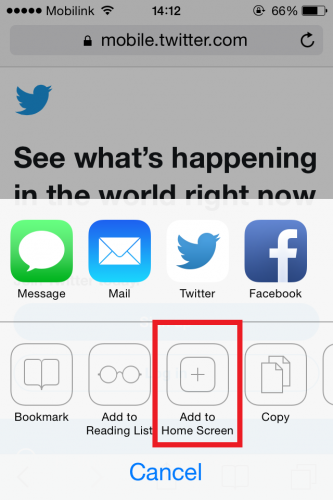
5. Safari will then redirect you to this page. Click on Add to add the link to your iPhone’s home screen. You can also edit the name of the link, if you want, which in this case reads Twitter Lite.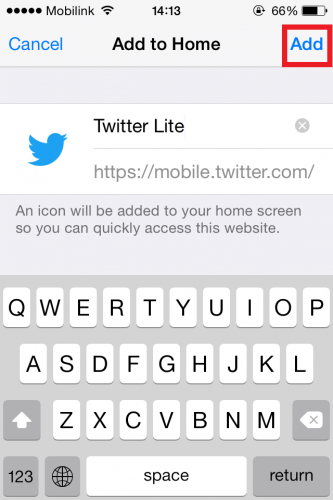
6. Close/minimize Safari. Open your home screen. You will see the Twitter link button present there.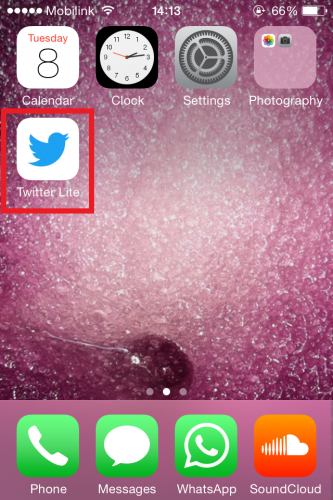
Safari also lets you view the links users are sharing on the site or blog whose link button you have added on your iPhone’s home screen. If you are interested in viewing those links, too, here is how you can do that:
7. Open the site from its link button present on your home screen. Safari will open the page for you, which in our case is Twitter.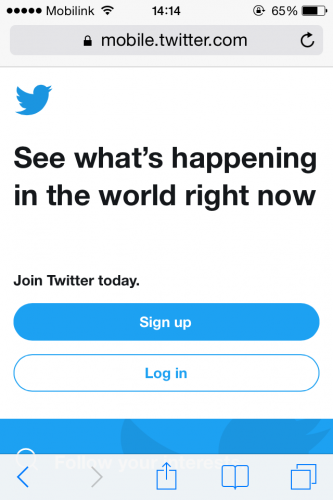
8. Look for the highlighted button as shown below. It stands for the bookmarks section.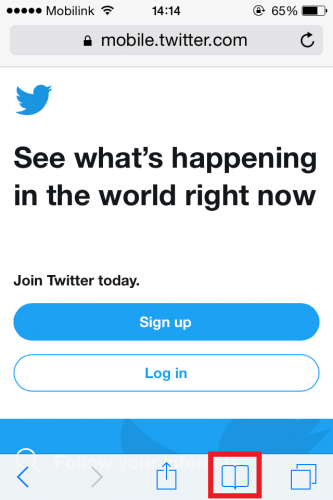
9. Select it. It will lead you to your favorite bookmarks’ section as shown here.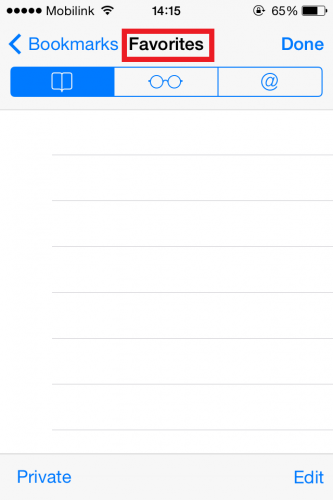
10. Out of the three tabs shown above, select the one highlighted below. It is for the links shared. As you can see, all the links users are tweeting, liking or sharing otherwise on Twitter appear in this Shared Links section. Out of these links, you can add whichever picks your interest to your home screen following the steps mentioned above (starting from step 1 till step 6).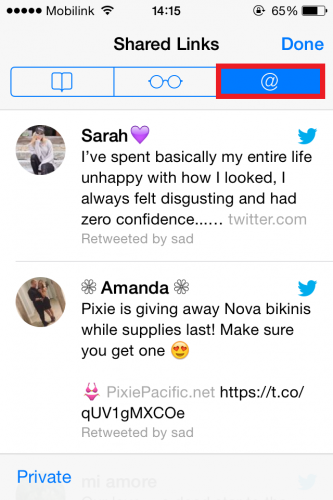
FAQs
1. Can I delete the link button from my iPhone’s home screen, or is it permanent?
Yes, you can. Just like you uninstall an app from your iPhone, you can delete the link button form your home screen, too, by taping the cross button that will appear on the top right corner of the icon once you press and hold it down with your fingertip.
2. Can I shift the link button icon to another page of my home screen?
Yes, you can. With regards to appearance, it functions and can be personalized same as an app icon can be on an iPhone screen.
3. If I mark a link as favorites in my bookmarks, does that also mean its link button will appear by itself on my iPhone’s home screen?
No, you will have to add the link button manually using the above-mentioned steps.
4. Is the link button feature only for website addresses?
No, you can also add web HTMLs of images, videos, blog posts, tweets, comments, a page with certain number of likes/comments/shares and so on. In other words, anything that has a web link address can be added as a link button on your iPhone’s home screen.