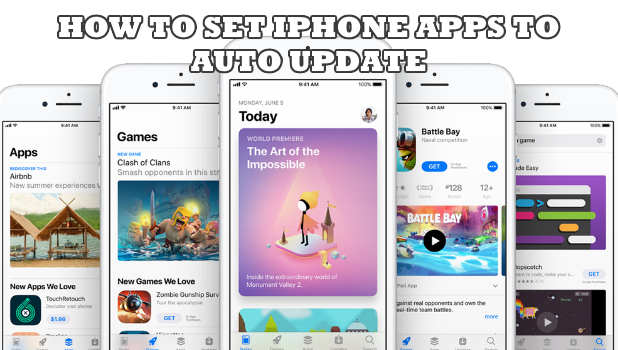Apps get updates from time to time to add or remove features, improve application performance, address issues, and to improve total users experience. This article will discuss how to enable automatic app updates on iPhone.
Manually updating the apps on your iPhone is a tedious process. Updating a single app may not be that of a hassle but manually going through possibly tens of apps can eat a considerable fraction off of your time. We’ve already covered how to enable automatic app updates on Android, now we will discuss how it should be done on the iPhone. By the end of this article, you should be able to learn how to enable automatic app updates on iPhone.
Method 1: Enable Automatic App Updates on iPhone’s iTunes & App Store SEttings
To allow automatic updating of your iPhone apps, do these steps:
1.Go to your iPhone’s Home screen by pressing the Home button once.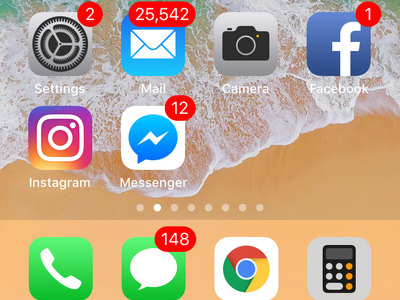
2.From the Home screen, locate your iPhone’s Settings. Tap on the Settings’ icon to go to your device’s settings.
3.From Settings, scroll down to the iTunes & App Store option. Tap on the iTunes & App Store settings to proceed.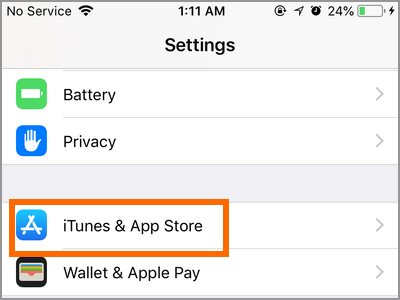
4.In the iTunes & App Store page, go to the Automatic Download section and tap on the switch for Updates and Apps. A green switch means that the feature is turned ON while a grey switch means that it is turned off.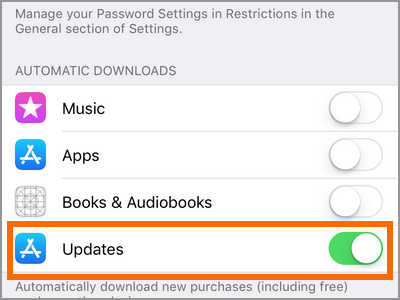
5.Once the Updates and Apps options are switched ON, apps on your iPhone will be regularly checked for available updates, and the iOS will automatically install these updates.
Method 2: Enable Automatic App Updates on iPhone from the Apple ID
Another method of enabling auto-download and auto-install of apps can be done from your Apple ID:
1.Go to your iPhone’s Home screen by pressing the Home button once.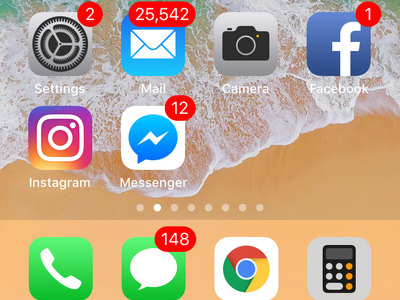
2.From the Home screen, locate your iPhone’s Settings. Tap on the Settings’ icon to go to your device’s settings.
3.From Settings, tap on your Name located on the top-most part of the screen. You will then be taken to the Apple ID page.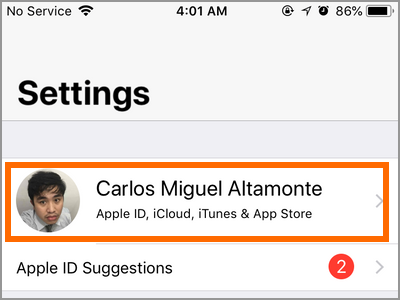
4.From your Apple ID, scroll down to the iTunes & App Store option. Tap on the iTunes & App Store settings to proceed.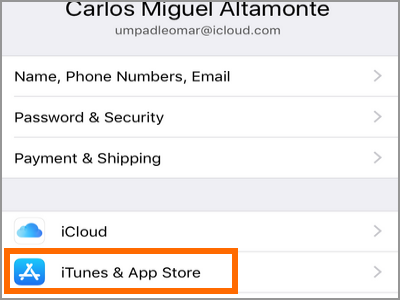
5.In the iTunes & App Store page, go to the Automatic Download section and tap on the switch for Updates and Apps. A green switch means that the feature is turned ON while a grey switch means that it is turned off.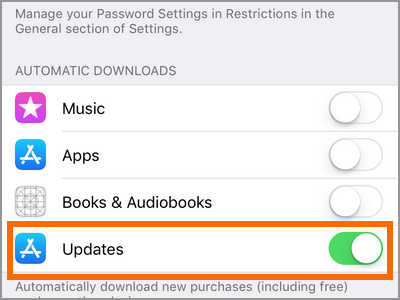
6.Once the Updates and Apps options are switched ON, apps on your iPhone will be regularly checked for available updates, and the iOS will automatically install these updates.
Frequently Asked Questions
Q: Will the automatic updating of apps cost me data charges?
A: If you are in a Wi-Fi connection, updating of apps won’t cost you anything. However, if you are using your mobile data, then you may be charged accordingly. You can disable usage of cellular data for app updates to ensure that you will not be using your mobile data during app update downloads.
You just learned how to enable automatic app updates on iPhone. We hoped that this article helped you have an easier Android life. If you have questions about any of the steps above, let us know in the comments section.
If you think this article is interesting, then you might want to check out on these related articles:
How Do I Update Apps on Android?
How to Update Android Apps Automatically
How Do I Update the iOS Apps for iPhone, iPad, and iPod Touch?
How To Update Facebook App on Android
How Do I Disable Automatic App Updates on My Android Phone
Disable Automatic iOS App Updates