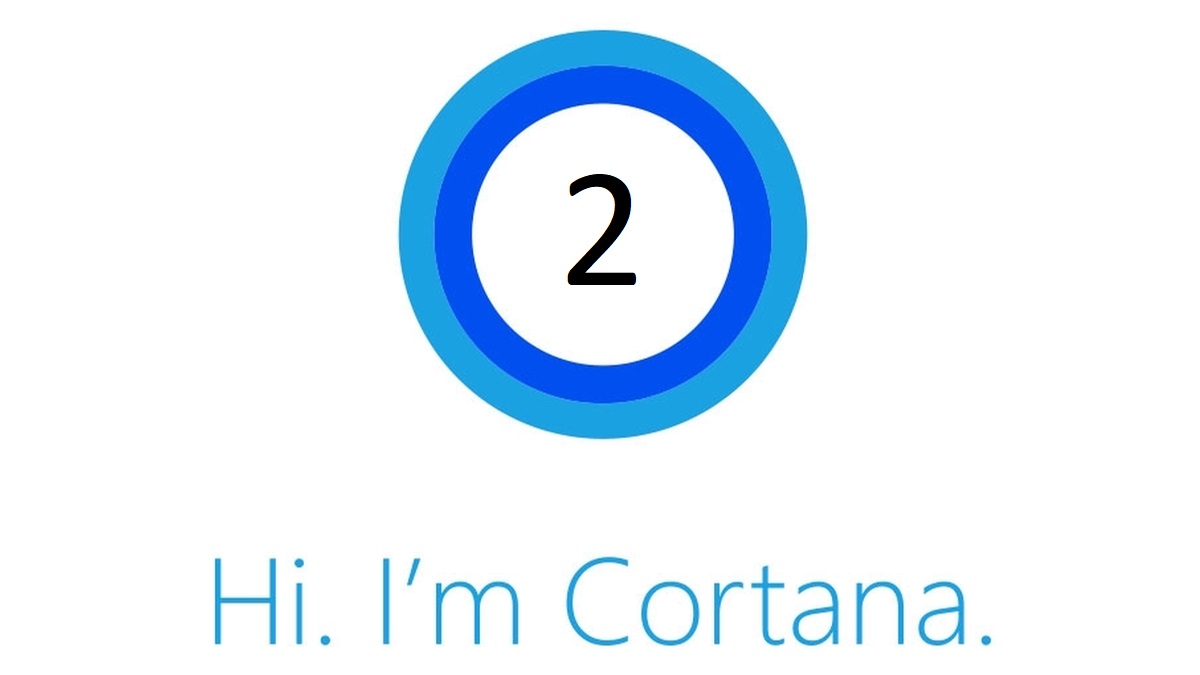Yesterday we spoke about using Cortana on your Windows 10 devices. Since the list of things that she can do is big we had to separate it. We already explained what can you do with her in regards to getting information because she downloads the entire internet and knows everything.
Today we will explain in greater details how to use Cortana’s functions for productivity. Since she’s baked in to the operating system, she has access to all of the apps and you can utilize her to be able to use some of them only by telling her what to do. This might come as an inconvenience if you are using applications not published by Microsoft and is they are not the apps that came preinstalled in the operating system.
We already know that Cortana can find any piece of information on the internet and provide to you, but what can she do on your computer and the applications that you use? Quite a lot.
Changing settings and launching apps
Starting with the simpler commands, you can tell Cortana if you want to change a setting or run an app. Let’s say that you just came home and you want to connect your phone with your laptop. Just tell Cortana to “Turn on Bluetooth” and she will comply. If you had your phone previously paired with your computer they will connect immediately.
Speaking of launching apps, you can ask Cortana to “Open Wordpad” and using the dictation option you can, for example, write an article. Note: this doesn’t work for every application installed on your computer, so you might run into some obstacles when asking Cortana to run an app.
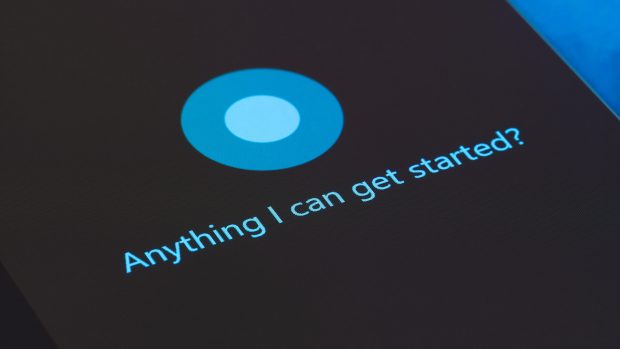
Alarms, reminders and notes
Now we move over to the more complex options. Whenever you need to set an alarm, instead of going through the applications to find the alarm, you can ask Cortana to set up an alarm based on your requirements. Ask her to “Set an alarm for Friday at 9 AM” or if you need a recurring alarm, you can ask “Set an alarm for every Tuesday at 3 PM”. If you need to cancel an alarm ask Cortana to “Cancel alarm for every Tuesday at 3 PM”. Finally, if you need to go through your list of alarm you will need to ask her to “Show alarms”. In addition to the alarms, you can use a timer just by asking Cortana to “Set a timer for 30 minutes”. Note: the alarms and timers will not work if your device is turned off.
Whenever you need to do something in the future and you are not sure if you will remember it, Cortana will remind you. You can ask her “Remind me to by flowers for my wife on Friday at 7 PM” Saying the date or day and time is more effective, because she will remember you at that specific date and time. Or if you are using a Windows 10 tablet on the go, ask her “Remind me to wash the car when I’m in Walmart”. Note: in order for this to work you will need to have the location setting turned on. If you have your phone linked with Windows 10, you can ask Cortana “Remind me to tell Slavcho to change the oil on the car when I speak to him”. Note: this is something that we haven’t tested, so we are not quite sure how well it works.
Similarly to reminder, you can ask Cortana to help you with your calendar entries. Let’s say you just got in the office and don’t know how your calendar is looking, so instead of opening the app, you can ask her to “Show appointments for today” or for any other day that you are interested. If you need to add an event ask her to “Add a meeting appointment on Wednesday at 3 PM”. Or if your plans have changed, ask Cortana to “Move meting appointment to Thursday at 5 PM”. Note: these events will be added to the calendar on the Outlook account that you have logged in on your computer.
If you are planning on going shopping, instead of spending time creating a note manually, you can ask Cortana to make a not for you. Ask her to “Create fixing note ….” and continue saying everything that you want to have in the note.
Tomorrow, in the final part, we will explain in detail how to use Cortana to interact with your files, guidance, make calls, write emails etc.