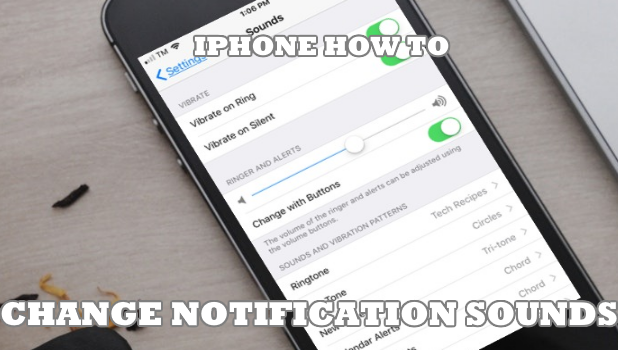You can set a customized iPhone notification sound to have a personalized and unique ringtone and text tone. You can also change a notification’s volume to a lower or higher sound level. This article will teach you how to change iPhone notification sound.
Have you ever been in a situation where you were in a rush to take your iPhone thinking that there was an incoming call only to find out that it was not your phone but that of other people who happened to have the same ringtone as you? We know the feeling. Changing your iPhone notification sound can help you avoid scenarios similar to the one we described. This article will teach you how to customize your iPhone notification sound.
How to Customize iPhone Notification Sound
To set your personalized iPhone notification sound, follow these steps:
1.Go to your phone’s Home screen and open your iPhone’s Settings.
2.From your device’s Settings, scroll down to the middle part and tap on Sounds.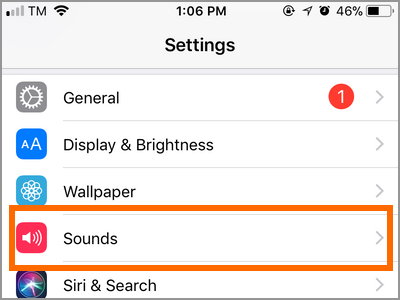
3.You are now on your iPhone’s sound’s settings. The next steps will discuss all the things that you can do in the Sounds settings. You do not need to perform each step. Only do those instructions that you prefer to change on your iPhone.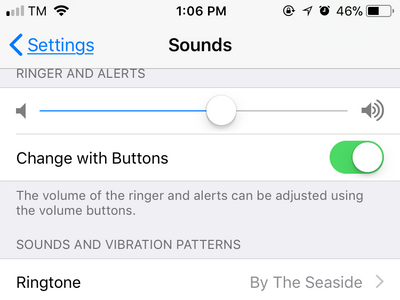
4.To change your iPhone’s notification volume, swipe the Ringer and Alert’s button either to the left or right to decrease or increase the volume respectively.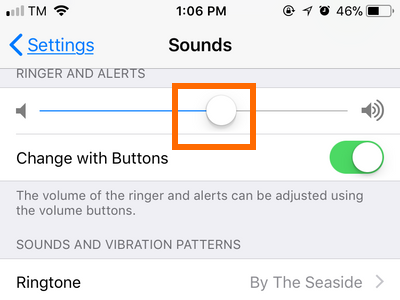
5.To allow changing of ringer and alerts, tap on the toggle switch for Change with Buttons. A green switch means that the feature is turned on while a grey switch means that the feature is turned off.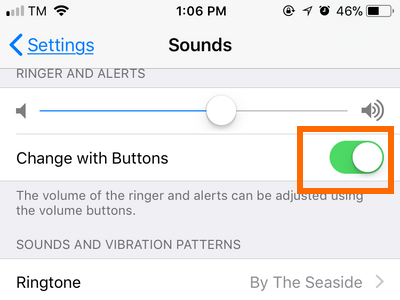
6.Tap on Rightone to change your iPhone’s ringing tone.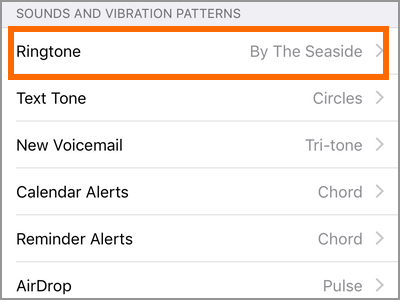
7.You will be taken to the Ringtone settings where you can choose from the list of ringtones. Tap on your preferred ringtone.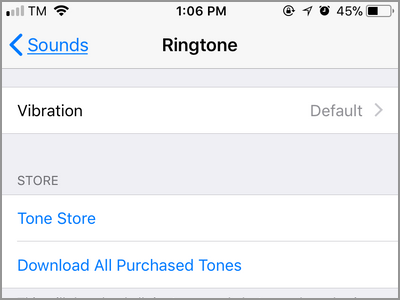
8.Tap on Text Tone to change your iPhone’s notification for text messages.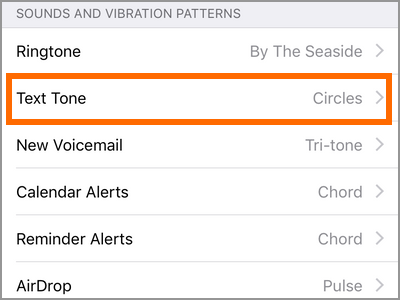
9.You will be taken to the Text Tone settings where you can choose from the list of text tones. Tap on your preferred text tone.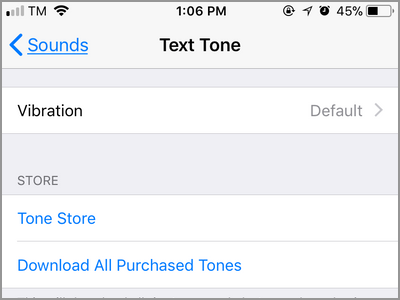
10.Tap on New Voicemail to change your iPhone’s sound alerts for new voicemails.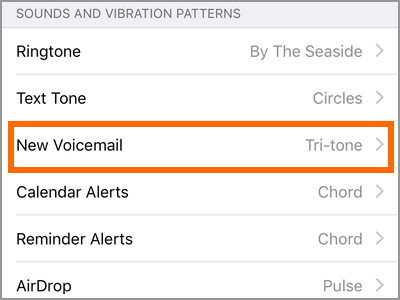
11.You will be taken to the New Voicemail settings where you can choose from the list of ringtone. Tap on your preferred ringtone.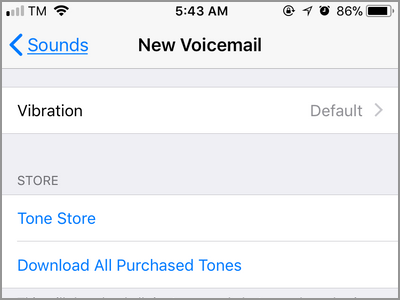
12.Tap on Calendar Alerts to change your iPhone’s calendar notifications.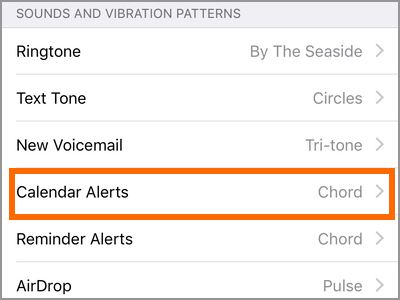
13.You will be taken to the Calendar Alerts settings where you can choose from the list of alert tones for Calendar notifications. Tap on your preferred alert tone.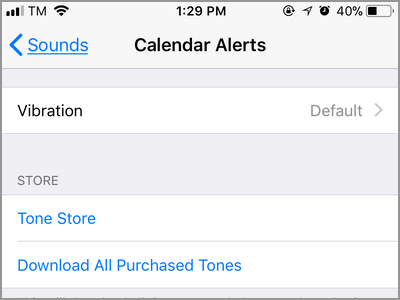
14.Tap on Reminder Alerts to change your iPhone’s reminder alert sounds.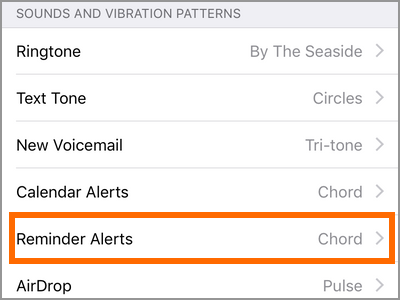
15.You will be taken to the Reminder Alerts settings where you can choose from the list of alert tones for Reminder notifications. Tap on your preferred alert tone.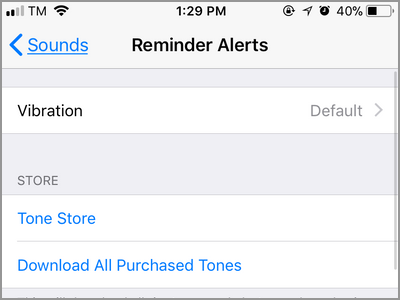
16.Tap on AirDrop to change your iPhone’s AirDrop alert sounds.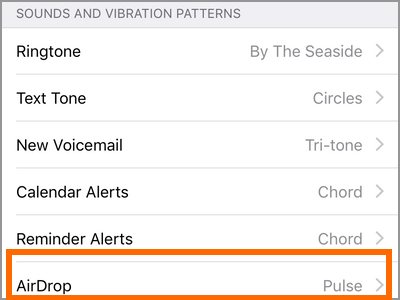
17.You will be taken to the AirDrop Alerts settings where you can choose from the list of alert tones for AirDrop notifications. Tap on your preferred alert tone.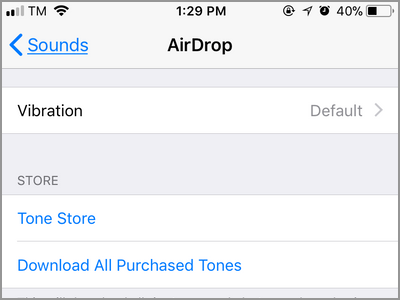
18.Your notification and alert sounds have been changed. You can now go back to your phone’s normal use.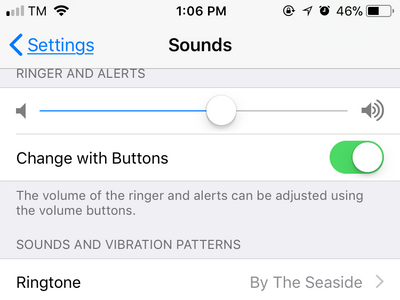
Frequently Asked Questions
Q: I do not like the available notification and alert sounds. Can I add more ringtones and alert tones?
A: You can buy from the Tone Store or download all of your purchased tones. Go to each notification or alert settings and the option to buy or download purchased tones are there.
Q: I do not want to buy tones. Can I make my ringtones or alerts?
A: You can use the Garageband to create ringtones on your iPhone for free. You can refer to our article to learn how to create a free ringtone without using iTunes.
Q: Can I change the notification sounds for third-party apps?
A: You cannot set a dedicated notification sound for third-party apps without jailbreaking your iPhone.
Q: I do not want to be distracted but I also want to keep track of my notifications. Is there a way for me to turn off my notifications sounds and alerts but at a later time still know what notifications am I getting?
A: You may want to keep your notifications quiet. We have an article on how to keep your notifications quiet but still accessible. You need to use Instant Tuning on iOS 12 to adjust iPhone notifications easily.
You just learned how to customize your iPhone notification sound and alert sound. If you have questions about any of the information provided in this article, the let us know in the comments section.
If you think this article is helpful, you might want to check out these related articles:
How to Set Custom Ringtones for WhatsApp Contacts
Android: How to Add Custom Ringtones, Alarm, and Notification Sounds to Your Device
Windows Phone 8: Set Custom Tones for Calls, Text Messages, Voicemail, Email, and Reminders
How to Enable Notification Sounds on Android
Outlook 2007: Use Custom Sounds to Alert You of New Messages
How to Customize Notifications for Each Contact on iPhone
iPhone: Enable Flash LED Alerts for Incoming Calls, Texts and Emails