Tutorials like these were a lot more common in the past, mostly due to the fact that 10-15 years ago hard drives had very limited storage space. In recent years manufacturers are putting into production bigger and bigger hard drives which seems like a user with 1 terabyte drive feels like he has unlimited storage.
Since the introduction of solid state drives this topic began to resurface mostly due to the fact that the SSD is a lot more expensive than the HDD, thus forcing the users to sacrifice storage space for speed. Apart from that, mostly Windows 10 tables don’t come with a lot of storage, some have as little as 16 gigabytes, so a lot of users are often in situations where they don’t have enough space to save a file.
There are multiple ways in which you can free up additional space on your drive and we will try to outline them.
How to free up disk space on Windows 10
Remove unnecessary files.
Every single user, myself included, at certain point in time downloaded something (a movie, a piece of software, a game etc.) installed it, or watched it and then forgot to remove it. Depending on the type of file that you downloaded, removing the unnecessary files will free up some space on your drive. Once you delete them, make sure that you empty your recycle bin.
Disk cleanup
It sounds exactly as it is, cleaning up your disk. This option will give you access to clean up files not accessible by the user. Those can be system files, restore points as well as shadow copies.
1.Open the File Explorer and from the left navigation panel go to “This PC”
2.Right click on the partition where you have your Windows installed and click on “Properties”
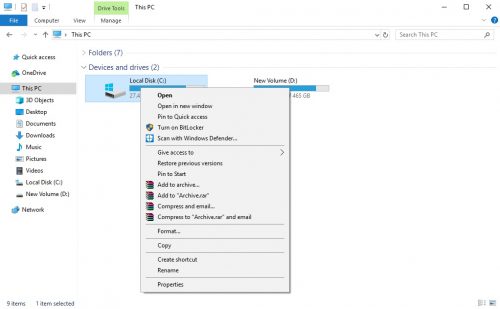
3.Click on “Disk Cleanup”
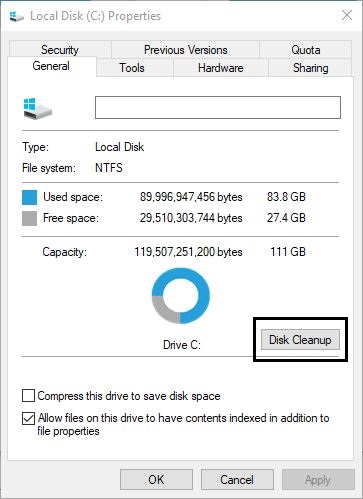
4.Click on “Clean up system files”
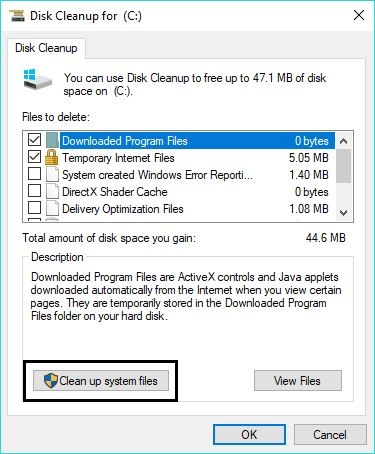
5.Select the system files that you want removed, make sure to have the biggest files selected in order to free up more space. Click “OK”
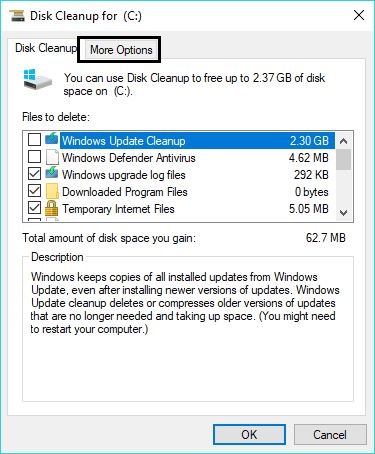
6.Once this process is complete, repeat steps 1 to 4 and navigate to the “More options” tab.
7.Under “System Restore and Shadow Copies” click on “Clean up”
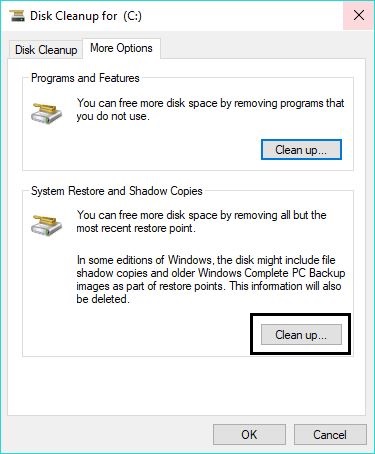
8.You will be prompted to confirm that you want the files removed.
Hibernation
All of us used this feature at least once in our lives. It enables the user to completely shut down the PC without losing anything that was already open. This is achieved by saving the data from the RAM onto the disk. It is a very good feature, but the hibernation file can take up a few gigabytes of space.
1.Click on the Windows icon on the left of the taskbar or hit the Windows key on your keyboard.
2.Type in “cmd”
3.Right click and select “Run as administrator”
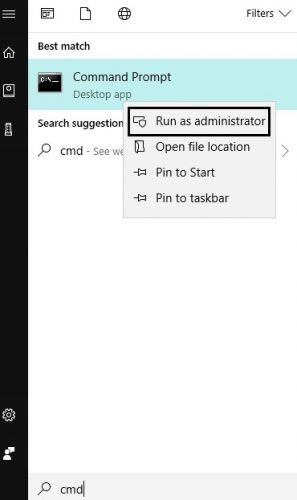
4.Type in “powercfg /hibernate off” and close the command prompt window
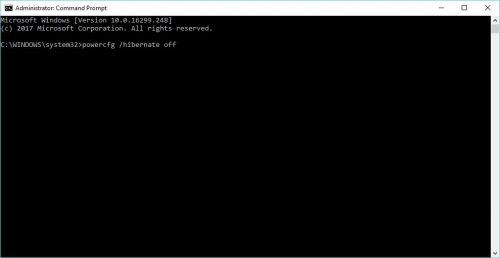
Note: disabling this option will prevent you from putting your Windows in hibernation. Other available options will be to put it to sleep or to save your work and shut it down.
Compact OS
This feature was first introduced with Windows 10. This little tool enables you to reduce the size that the actual operating system uses on your drive. There is always considerable danger when making any kinds of modifications to system files, so it is recommended to make a back-up before compressing the footprint of the operating system.
1.Click on the Windows icon on the left of the taskbar or hit the Windows key on your keyboard.
2.Type in “cmd”
3.Right click and select “Run as administrator”
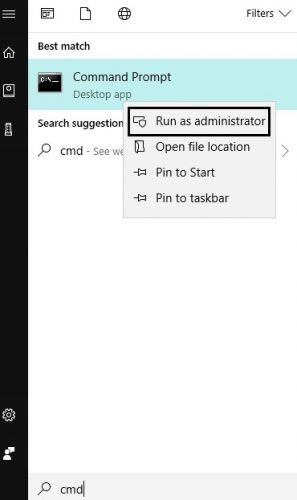
4.Type in “Compact.exe /CompactOS:always”
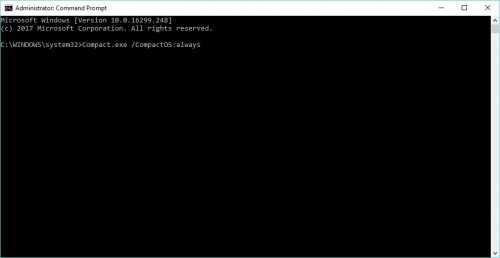
This process is longer, it may last up to 20 minutes. Once it is completed, you will be able to free up a few gigabytes of space.
Frequently Asked Questions and Answers:
Q: Can I enable the hibernation option?
A: Yes, repeat steps 1 to 3 from the Hibernation section and type in “powercfg /hibernate on”
Q: Can I revert the changes made by Compact OS?
A: Yes, repeat steps 1 to 3 from Compact OS section and type in “Compact.exe /CompactOS:never”
Q: If I remove system files from the disk cleanup will my Windows stop working?
A: No, those are unnecessary files, such as old versions of Windows (if you have done an upgrade) or update files that are no longer needed. If you remove the system restore point, you will need to create one in case you ever need to restore your Windows.





