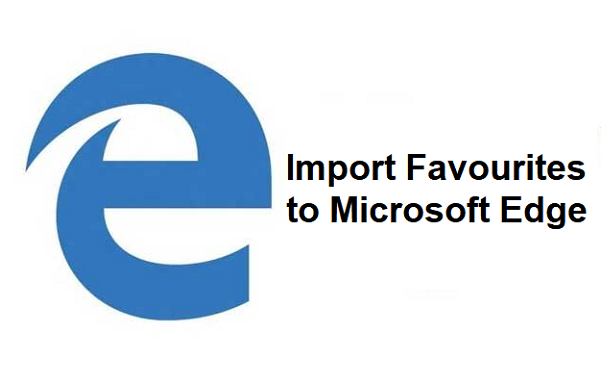Microsoft Edge! An amazing web browser that comes with windows 10. It is quite fast, and completely compatible with most websites. This article will teach you how to import favourites to Microsoft Edge. I absolutely love the fact that Microsoft Edge allows users to import favourites from other browsers.
Edge is sleek, stylish, and built to take on the modern web. One thing about Edge that I love so much is its sleek look. The user interface is just so eye-catching but yet simple. If you have been using Microsoft edge browser you’d agree with me.
A friend of mine once said, one of the many ways to try out a web browser is to visit your favorite websites and watch how quickly they load and how well they look. Microsoft has everything you need in a browser, from loading web pages fast to the use of extensions and lots of other options.
I could go on and on sweet-talking about Microsoft Edge but that’s not really the main aim of this article, so, I’ll quickly show you how you can import Favourites to Microsoft Edge. If you are wondering how this works? or what it means? I’ll quickly explain. Microsoft edge has an amazing feature that lets you import websites that you set as favourites on other browsers. Microsoft Edge will import your favourites, browsing history and other data from another browser.
Which browsers can you import from?
Not all browsers are supported. Currently, only three browsers are supported. Google Chrome, Internet Explorer and Firefox.
How to Import Favourites to Microsoft Edge
1. Open Microsoft Edge browser.
2. Click on the utility icon located at the top-right of your Edge browser.
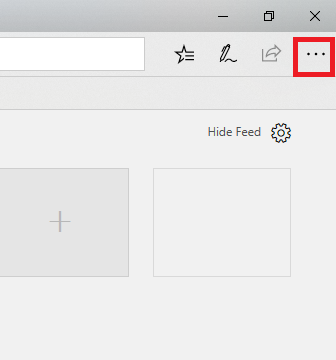
3. Scroll down and click on settings.
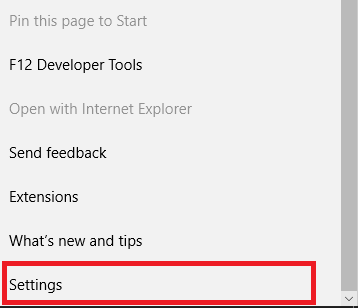
4. Click on Import from another browser.
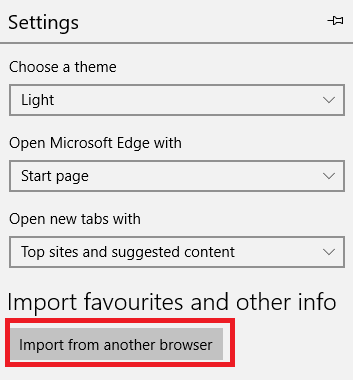
5. Select the browser that you want to import from and click on Import.
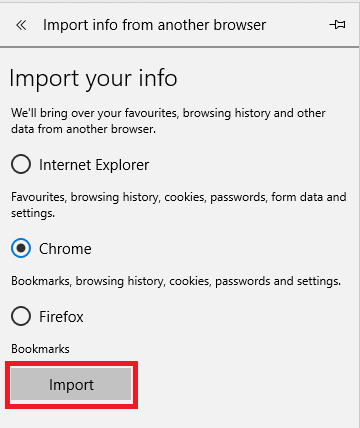
Favourites can also be imported as an HTML file. Here’s what you need to do to import favourites to Microsoft Edge using HTML file. Before this can work, you must already have an HTML file exported from a different browser.
Here’s how to import favourites to Microsoft Edge using an HTML file;
- Open Microsoft Edge.
- Click on the utility icon.
- Scroll down and click on Settings
- Click on import from another browser.
- Click on import from file.
- Select HTML file and click on Open to complete importation.
Okay, we’ve come to the end of this article, I hope after reading this article you won’t have any issues in importing favourites to Microsoft Edge. Don’t forget that you can comment if you have any issues related to this article.
Thanks for reading.
Frequently Asked Questions And Answers
Q: What kind of info gets imported?
A: Info like your browsing history, your saved bookmarks, and favourites.
Q: My Firefox browser is on another PC, how do I import favourites to my new PC?
A: Clicking on Firefox in the Import tab won’t import favourites. You need to have Firefox installed on your new PC to import favourites. However, you can export HTML file from Firefox and transfer the HTML file to your new PC, before importing via EDGE.
Here are some links related to Microsoft Edge that you should check out;
How To Change Microsoft Edge Search Engine
How to make Web Note with Microsoft Edge
How To Browse InPrivate in Microsoft Edge
How To Open Internet Explorer On Microsoft Edge