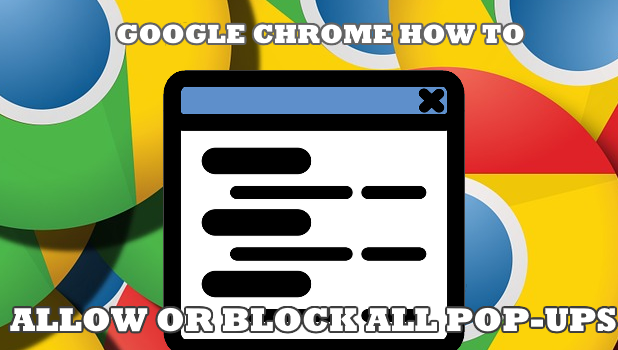Most people hate pop-ups due to the intrusive way they are being displayed in our browser. In fact, Google recommends blocking all pop-ups for all sites. The dislike for pop-ups is especially evident in Google Chrome where pop-ups are blocked by default and Google made sure to put the word “recommended” in the blocking option for pop-ups. This article will teach you how to block or allow all pop-ups in Google Chrome.
Though pop-ups do not have quite a good reputation, some of them are actually helpful. Some pop-ups are designed to remind users of important events, schedules, and notifications. Also, some people want that websites behave the way they were originally designed – with and without the pop-ups. Whether you are for or against pop-ups, this article is still for you as we will discuss how to block and allows all pop-ups in Google Chrome.
How to Allow All Pop-Ups in Google Chrome
Shown below are the steps on how to allow pop-ups in Google Chrome browser:
1.Open your Google Chrome browser.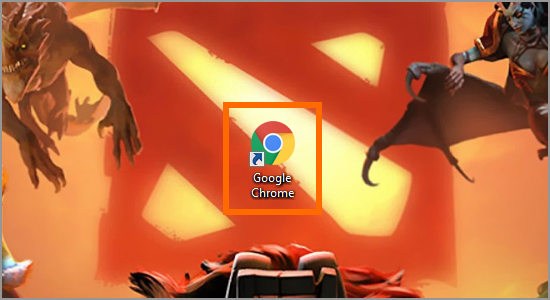
2.On the corner right of your browser, click the Customize / Control Google Chrome button.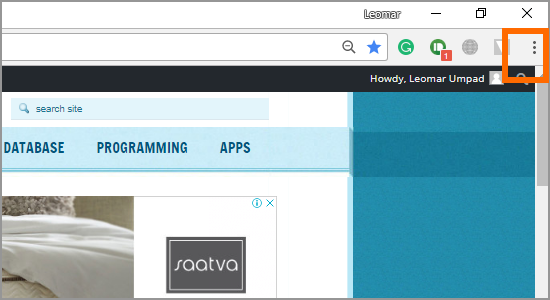
3.Select Settings.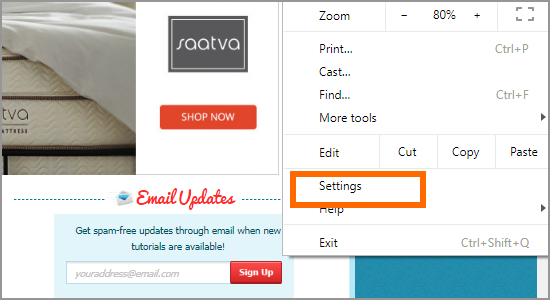
4.Scroll down and click on Advance.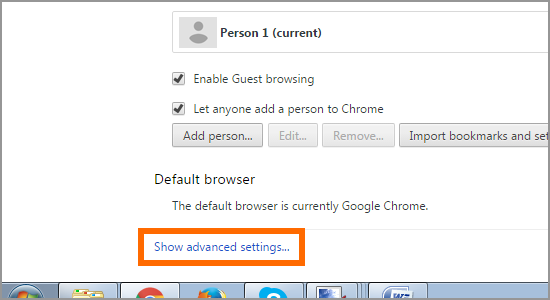
5.In the Privacy section, click the Content settings button.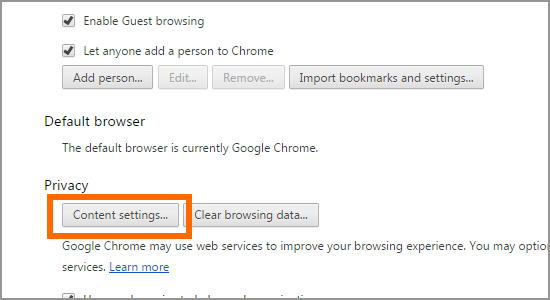
6.In the Content Settings, click the Popup option.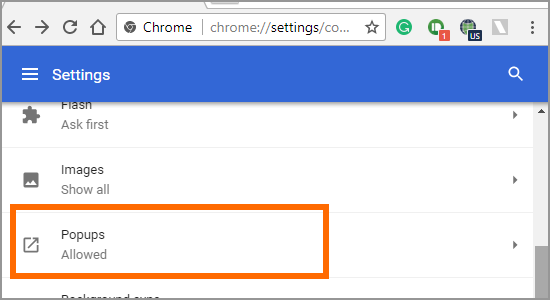
7.In the Pop-ups section, tap on the switch to the right of the Blocked (recommended) option.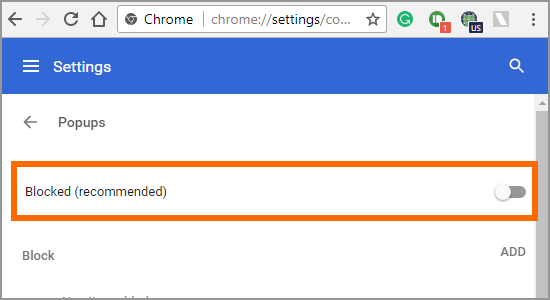
8.The switch will turn blue and the feature will change to Allowed. Pop-ups in Google Chrome are now enabled.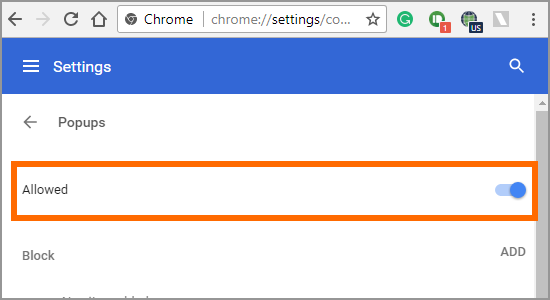
How to Block All Pop-Ups in Google Chrome
Shown below are the steps on how to block pop-ups in Google Chrome browser:
1.Open your Google Chrome browser.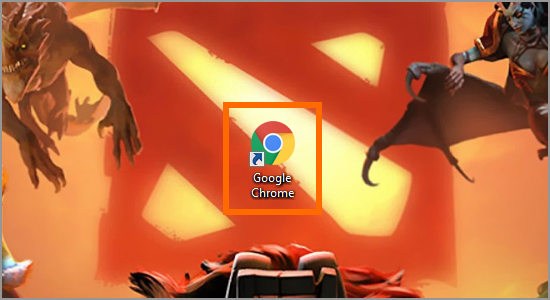
2.On the corner right of your browser, click the Customize / Control Google Chrome button.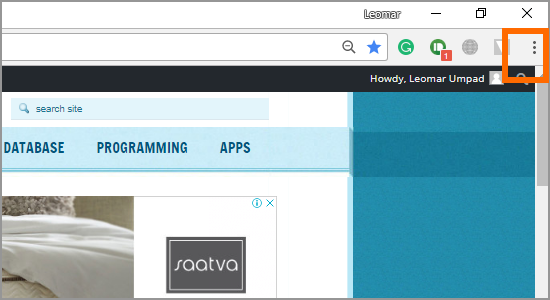
3.Select Settings.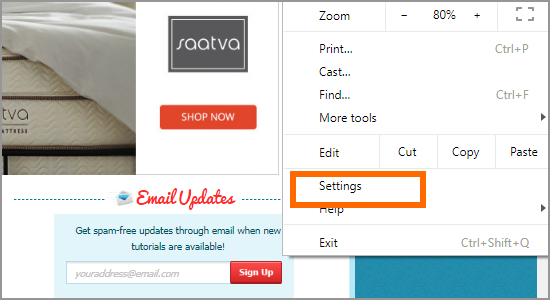
4.Scroll down and click on Advance.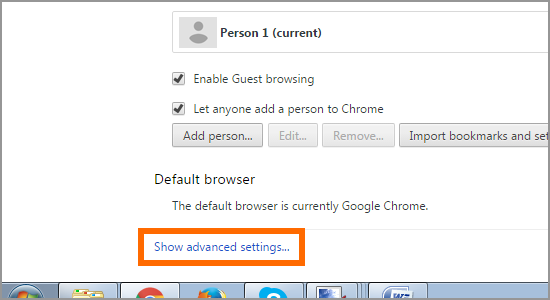
5.In the Privacy section, click the Content settings button.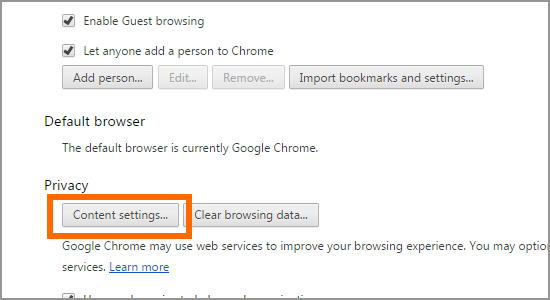
6.In the Content Settings, click the Popup option.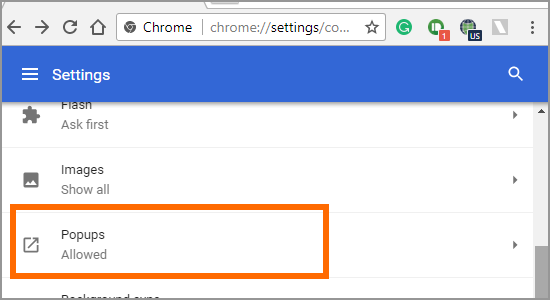
7.In the Pop-ups section, tap on the switch to the right of the Allowed option.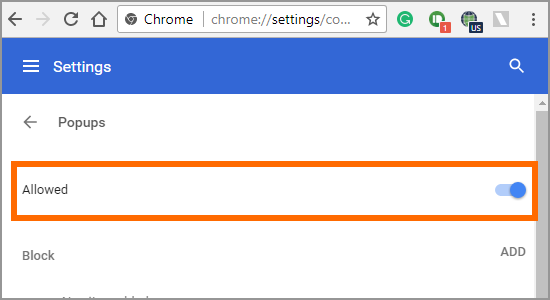
8.The switch will turn blue and the feature will change to Blocked (recommended). Pop-ups in Google Chrome are now blocked.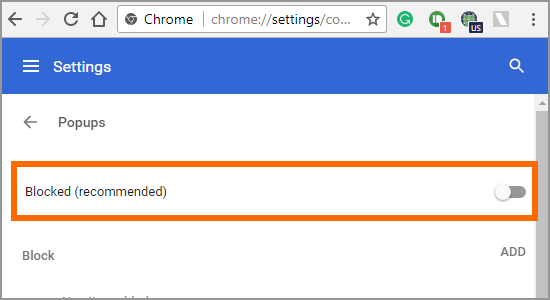
Frequently Asked Questions
Q: There is this specific website that I frequently go to that’s bombarding me with pop-ups. I do not want to block all pop-ups except for this site. Can I block pop-ups from a specific website?
A: You can block any annoying website without blocking all the pop-ups in Google Chrome. You can check our article on how to block pop-ups for specific sites.
Q: I’ve disabled pop-ups for all sites but I am still getting these annoying pop-ups. How can I fix this issue?
A: If you have disabled pop-ups for all sites and you still get pop-ups, try restarting your computer. If the issue persists, it could mean that your computer may be infected with a malware. You can check out our article on how to remove unwanted programs on C
You just learned how to block and allow all pop-ups in Google Chrome. We hope that this article will help you have you more control over pop-ups. If you have questions about any of the steps above, let us know in the comments section.
If you liked this article, then you might find these articles interesting:
avast!: Prevent Popup Messages from Appearing During Game Play
Clear Windows DNS Cache
Internet Explorer: Change Temporary Internet File Cache Size via Batch File
Windows 7: How to Reset the Thumbnail Cache
Google Chrome: Clear History and Delete Your Browsing Data
How to Block or Allow Pop-ups from Specific Sites in Google Chrome
How To Restore Last Session On Google Chrome