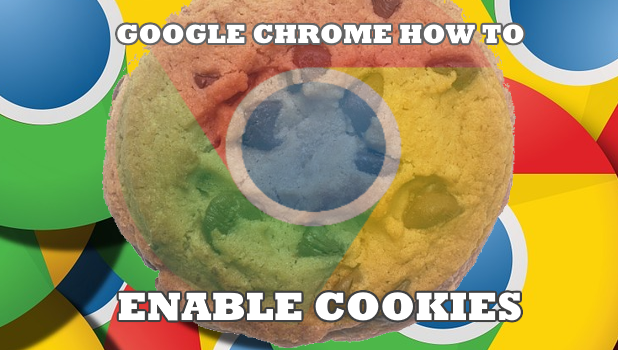Cookies help make your browsing experience faster and better. Cookies save browsing information and keep you signed in to websites, remember site preferences, auto-fillup form information, and other functions to help you have an easier browsing experience. This article will teach you how to allow cookies in Google Chrome.
Web cookies are files that hold your browsing information. The files are stored locally on your computer’s hard drive. Cookies are meant to help you when using Google Chrome. Cookies also remember your preferences, so you are displayed with related information that may be useful or important to you. Read until the end of this article to learn how to allow cookies in Google Chrome.
How to Allow Cookies in Google Chrome
Here are the easy steps on how to allow cookies in Google Chrome.
1.Open your Google Chrome browser.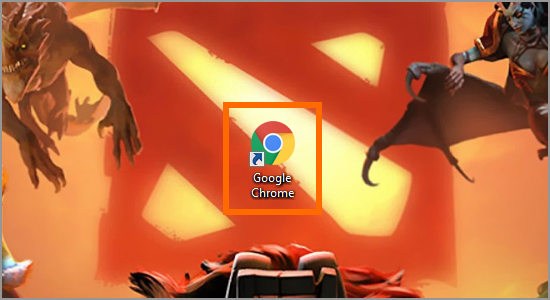
2.On the corner right of your browser, click the Customize / Control Google Chrome button.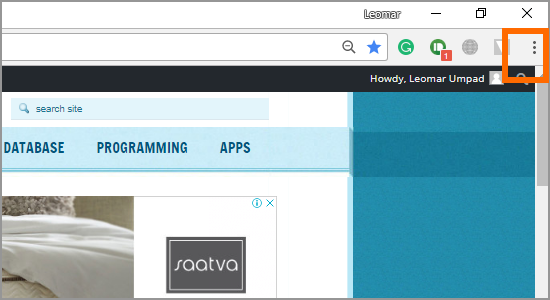
3.From the drop-down menu, click on Settings.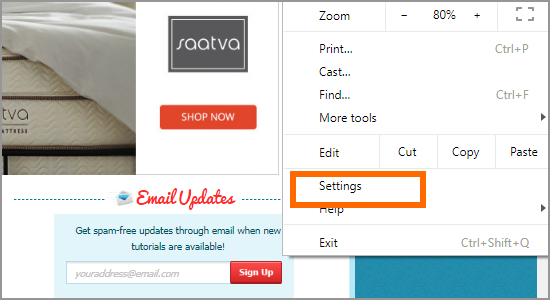
4.After clicking on the Settings, scroll down and click on Advanced.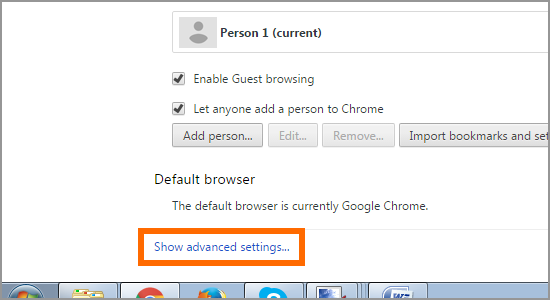
5.In the Privacy and Security section, click on Content Settings.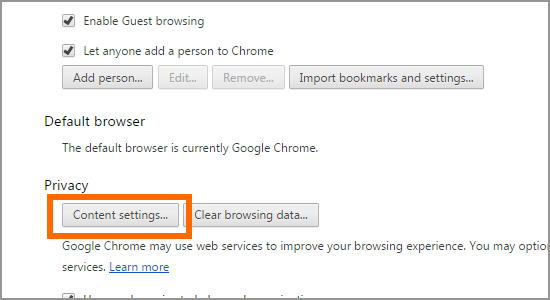
6.In the Content Settings section, click on Cookies button.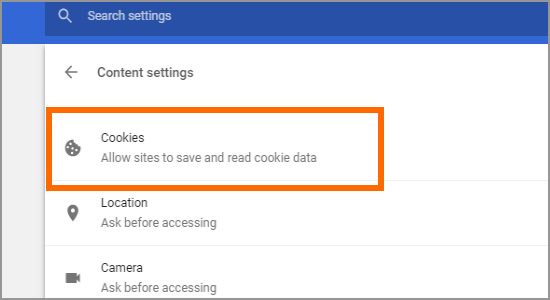
7.To enable cookies in Google Chrome, select Allow Local Data to be Set. Cookies are now allowed in Google Chrome.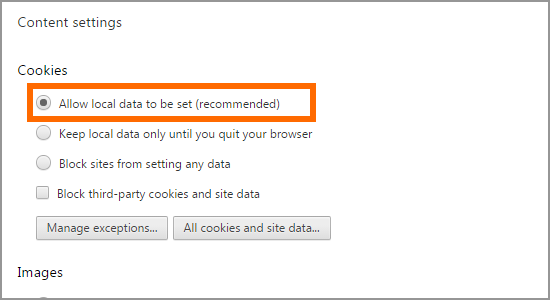
How to Block Cookies in Google Chrome
If ever you changed your mind and decided to block cookies in Google Chrome then follow these:
1.Open your Google Chrome browser.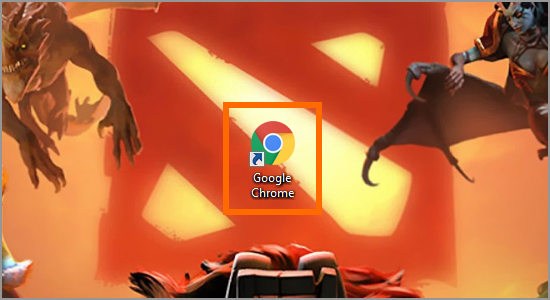
2.On the corner right of your browser, click the Customize / Control Google Chrome button.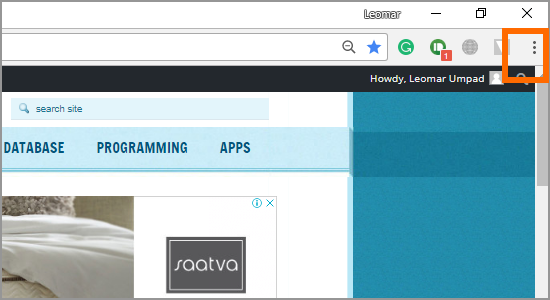
3.From the drop-down menu, click on Settings.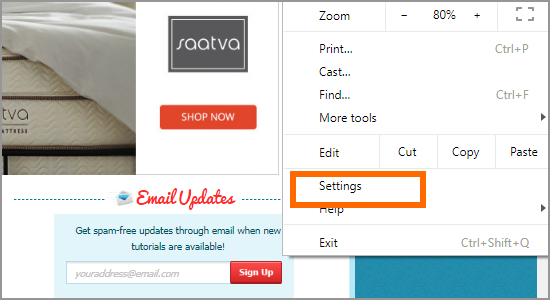
4.After clicking on the Settings, scroll down and click on Advanced.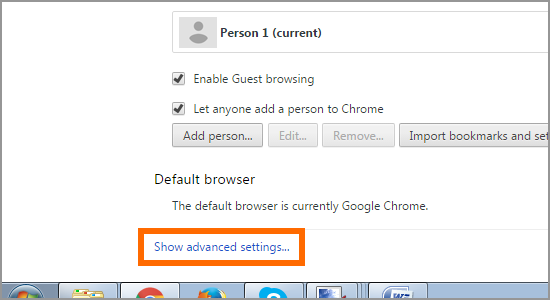
5.In the Privacy and Security section, click on Content Settings.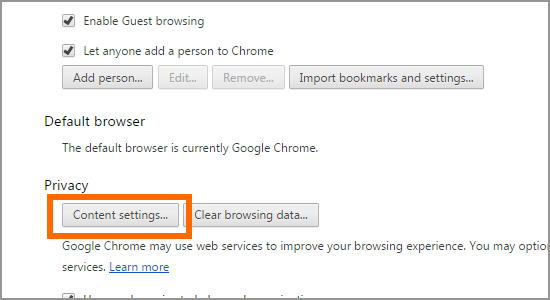
6.In the Content Settings section, click on Cookies button.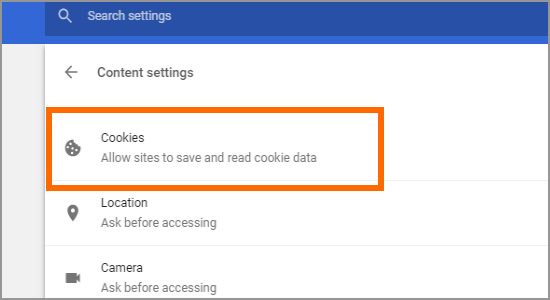
7.To block cookies in Google Chrome, select Block sites from setting any data. Cookies are now blocked in Google Chrome. 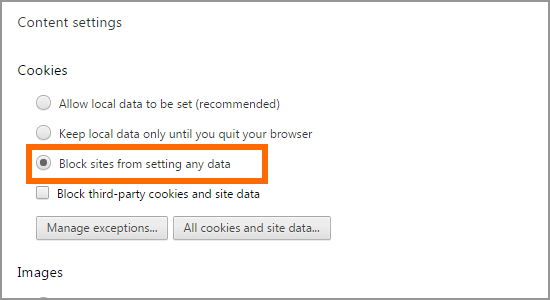
Frequently Asked Questions
Q: I tried to log in with my Google Account, but Chrome says that cookies are turned off. I’ve already enabled cookies by following the steps in this article. What am I missing?
A: If you are having trouble logging into your Google Account due to cookies issue, restart your Chrome browser while ensuring that cookies are enabled. If the issue persists, update Chrome to the latest version or try reinstalling Google Chrome.
Q: How long do cookies get saved on my computer?
A: Cookies are saved up to 90 days on your computer. However, if you are using a lot of data, cookie files may get deleted before the 90 days to maintain your device’s smooth performance.
You just learned how to allow cookies in Google Chrome. We hoped that this article helped you have a better browsing experience in general. If you have questions about any of the steps above, let us know in the comments.
If you liked this article, you might be interested in these related titles:
Google Chrome: How to Delete Individual Cookies
Google Chrome: Clear History and Delete Your Browsing Data
Android: How to Clear Browser Cache, History, Form Data, and/or Cookies
Firefox: How do I Block Cookies of a Specific Website?
PHP: Delete or Expire a Browser Cookie
Download and Delete Your Google Search History
How Do I Block Ad Cookies and Data Brokers on Windows?