Have you thought of changing your Firefox language to a suitable language? Well, yes, it is possible and in this article, we are going to show you how to change Firefox language. You should have no issues in changing your Firefox language after reading this.
You would agree with me that not all Firefox users are comfortable with the default Firefox display language which is English. Some users may prefer Firefox in another language that’s why we have chosen to share this article for users to understand their ability to customize and modify their Mozilla Firefox browser.
Now, let’s stray away from the topic of today and have a quick understanding of what Firefox is.
Firefox can be defined as a free web browser developed by Mozilla and it is used to surf the World Wide Web easily in other to get/send information, download music, videos, apps etc. and also for communication purposes.
Firefox offers a very clean interface and super-fast downloading speed, it also records about 100 million users. Its interface is user-friendly and easy to operate.
Okay, time for the main business of showing you how to change Firefox language.
Don’t worry. We will make the steps easy and explicit.
How To Change Firefox Language
1. Open your Firefox browser.
2. Click on the menu button.
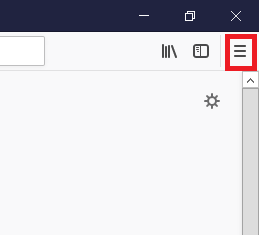
3. Click on options.
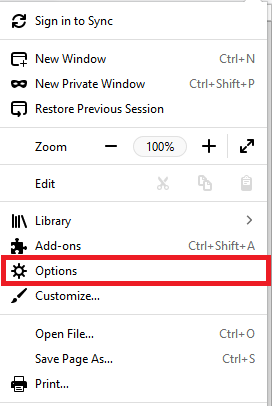
4. On the General tab, scroll down to language and appearance.
5. Click on Choose under Language
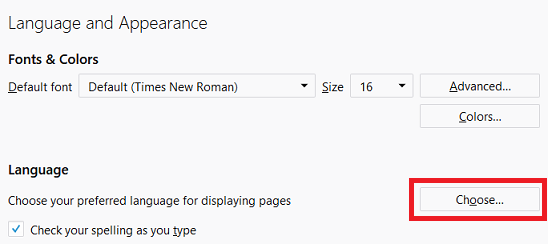
6. Click on “select a language to add”
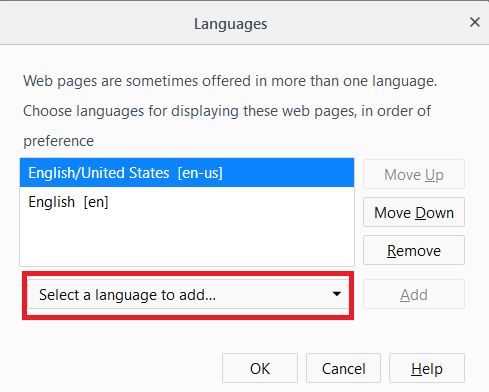
A list of Firefox preinstalled languages will be displayed. It contains about 240 dialects.
7. Select the language of your choice and click on Add.
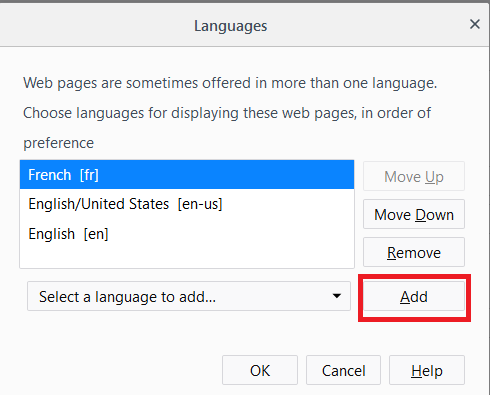
8. Restart your browser.
By now your new language should be added to the list. From observation, the new language displays first by default in order of preference.
You can change the order by using the Move Up and Move Down buttons provided. To remove a particular language from the preferred list options, select it and then click on the Remove button for it to be properly deleted.
If you are satisfied with the changes you have made, click the Ok button to take you back to preferences, once you are there, close the tab and continue your browsing session or input a new URL to start a new session.
Note: Not all page contents may support your preferred language.
And that’s a wrap people, I hope you all enjoyed reading this article as much I as loved writing it. Remember to show some love by sharing this article via social media platforms.
Frequently Asked Questions And Answers
Q: How many times can I change my Firefox language?
A: You can change your Firefox language as many times as you desire. There’s no limit.
Q: Is Firefox the same as Mozilla Firefox?
A: Yes, it is, Firefox is just a shorter way of calling Mozilla Firefox.
Q: If I move down the language I have just added, can I still choose it as my default language?
A: Yes, you can, it only comes up first because of its preferential order.
Here are some related links;
How To Change Firefox Search Engine
How To Quit Firefox And Save Tabs
How To Start FireFox in Safe Mode
How To Set Firefox As Default Browser | Windows 10





